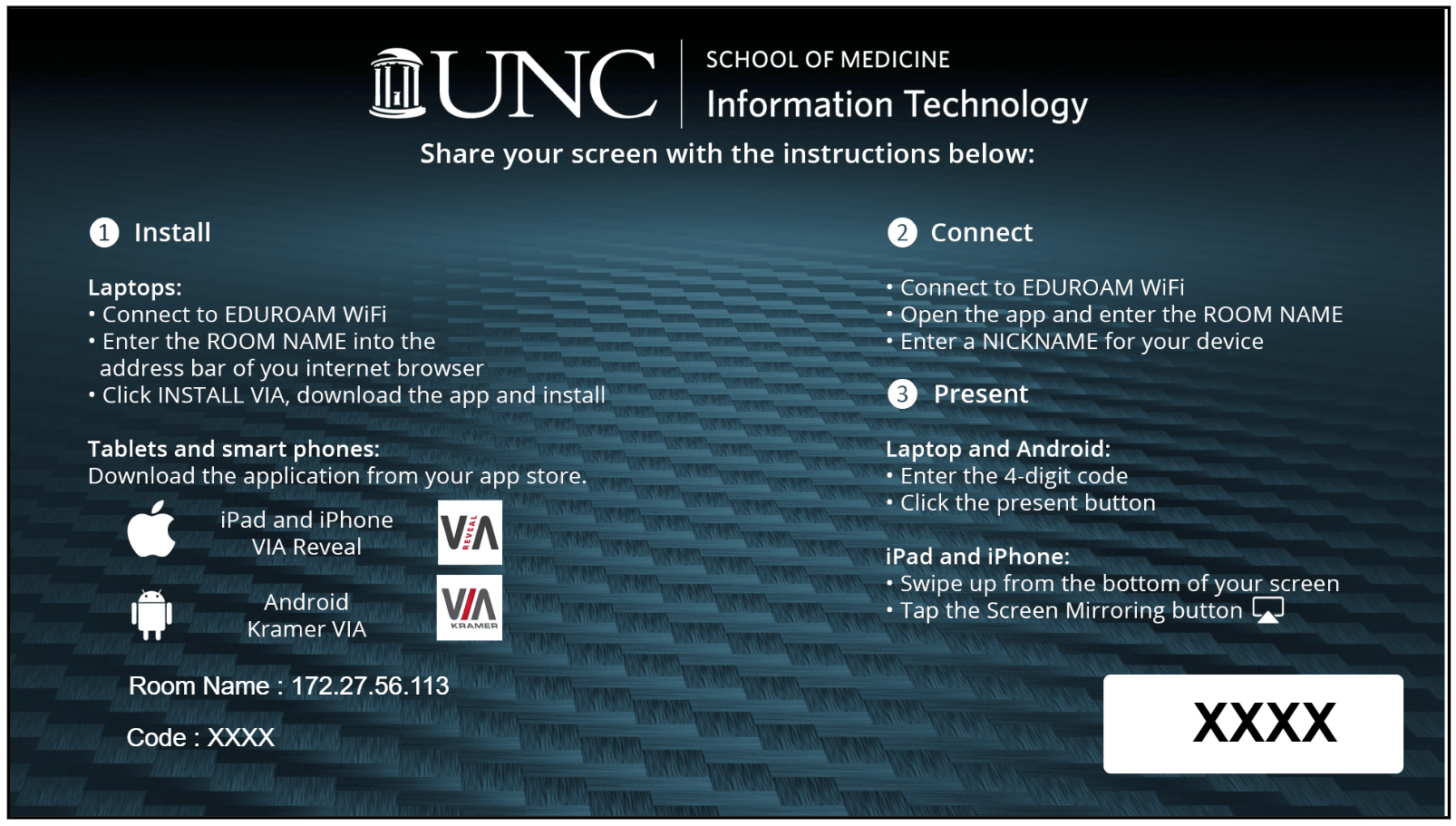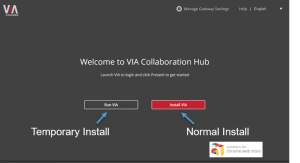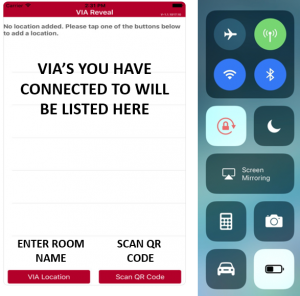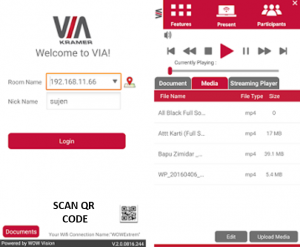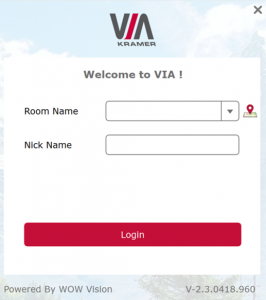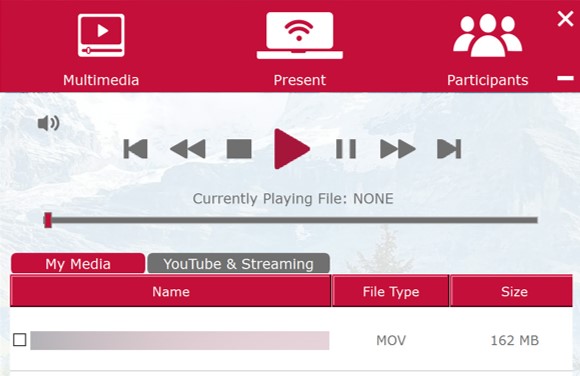Classroom Technology
Classroom Tech Guides
Tap the touch panel to start the room system and display the controls. Select “Join Zoom” or “Join Webex” on the touch panel and enter the meeting ID as shown on the touch panel.
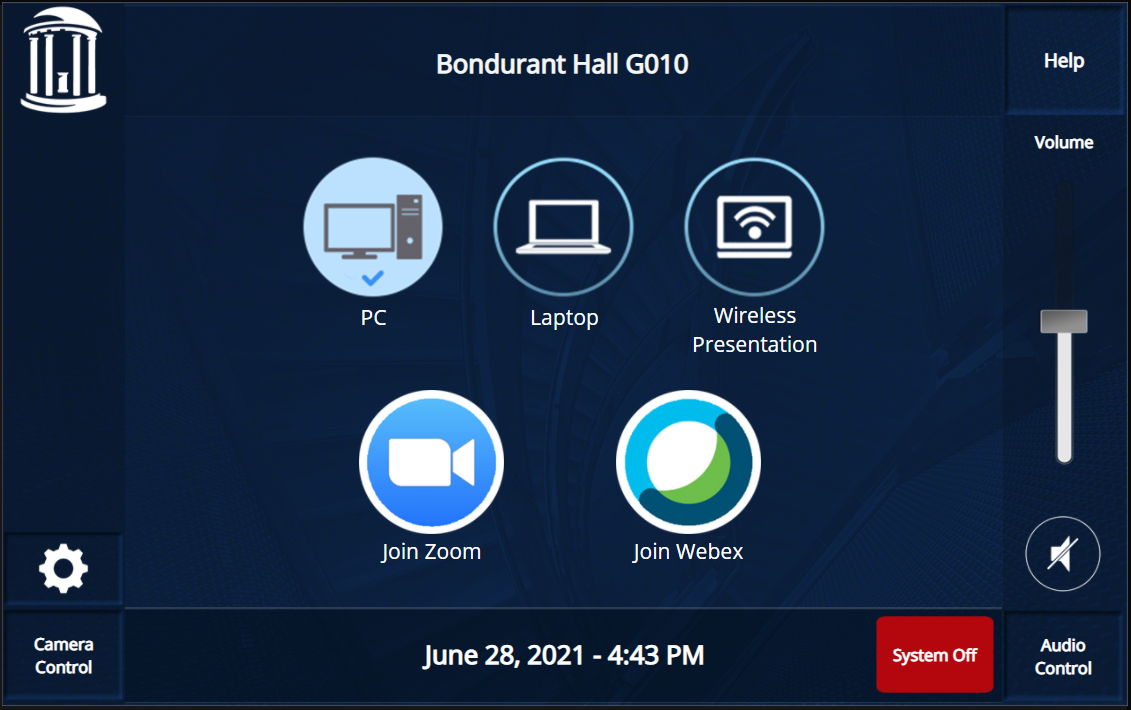
After joining, the touch panel will show in-meeting controls for sharing content, muting, and other features.
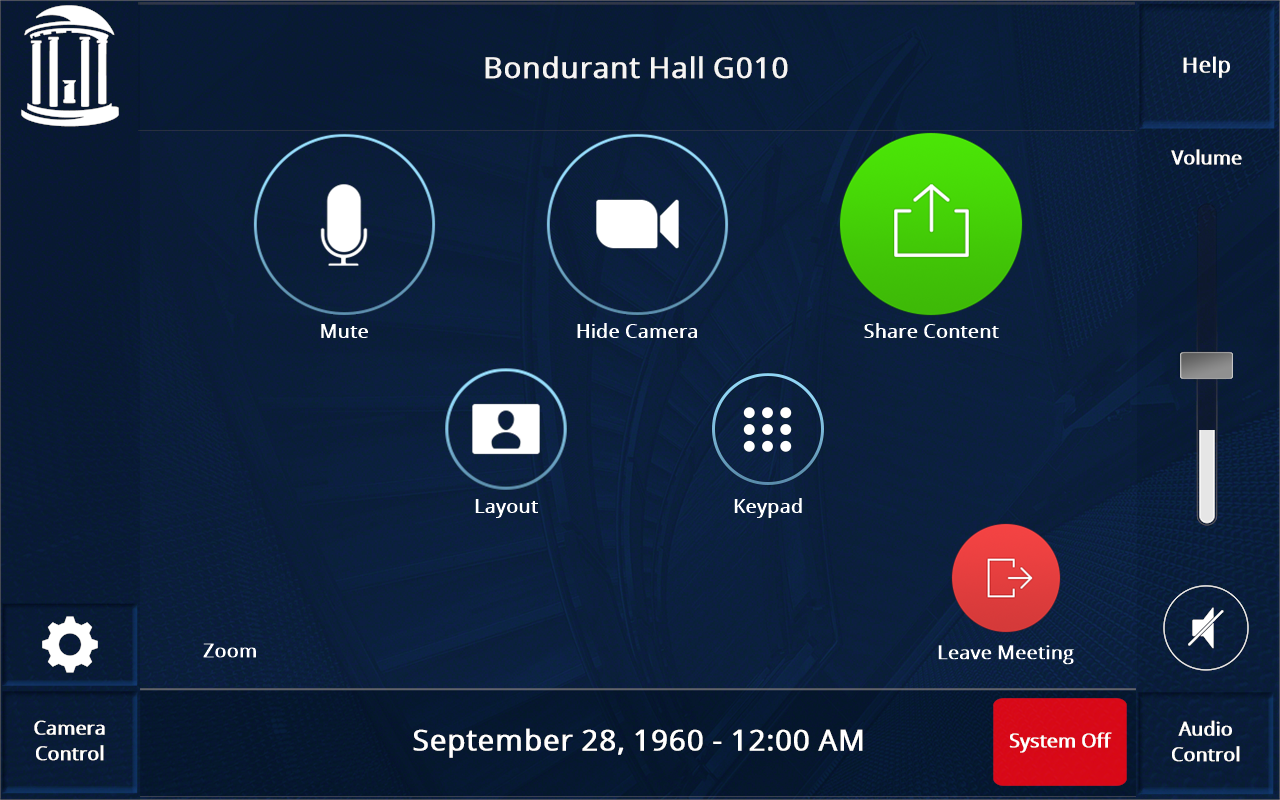
Tap the touch panel to start the room system and display the controls. The PC will display on the screen by default. If it does not display, tap the mouse or keyboard to wake it.
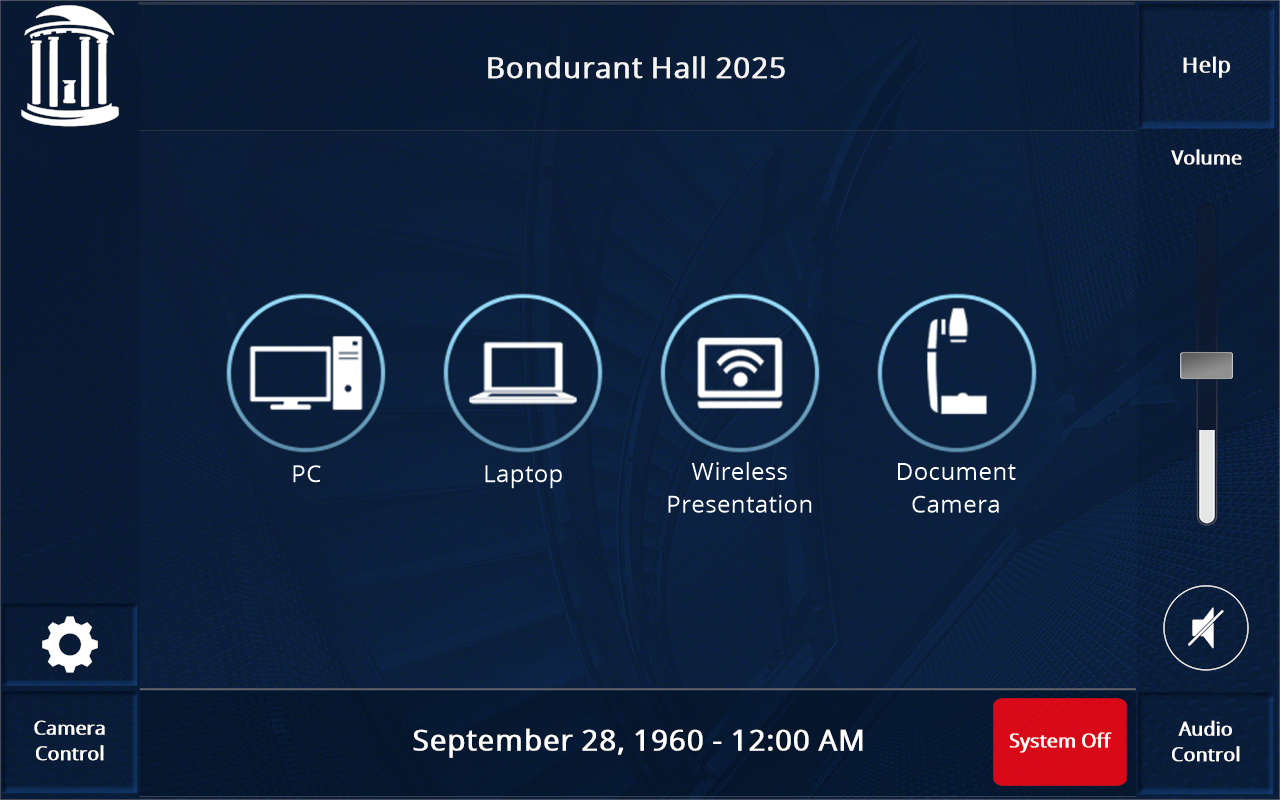
Select “PC” on the touch panel. Launch your preferred browser and click the meeting link. When prompted, select “Room Camera” for the camera, “Room Speakers” for the speakers, and “Room Mic” for the mic. Note: The room camera and mic are not accessible from a laptop.
Kramer
iPad/iPhone/Android
- Connect to EDUROAM Wi-Fi.
- Download the VIA App from the App Store or for Android.
- Open the App on your device.
Laptop
- Connect to EDUROAM Wi-Fi.
- Enter the ROOM NAME into the address bar of your web browser.
- Click INSTALL VIA.
- If you do not have admin access on your computer click Run VIA.
- Download the program and install.
iPad and iPhone
- Open VIA Reveal
- ENTER ROOM NAME or SCAN QR CODE.
- The NICK NAME is your screen name for the session.
- Connect to Airplay
- Swipe up from the bottom of your screen.
- Tap Screen Mirroring or Airplay button.
- Select the room you are in.
- Enter the 4-digit from the WELCOME SREEN.
Android Device
- Open Kramer VIA
- ENTER ROOM NAME or SCAN QR CODE.
- The NICK NAME is your screen name for the session.
- Press the PRESENT BUTTON to share your screen.
- Enter the 4-digit from the WELCOME SREEN.
Laptop
- Open the program and enter the ROOM NAME.
- The NICK NAME is your screen name for the session.
- Enter the 4-digit code from the WELCOME SREEN.
- Press the PRESENT BUTTON to present.
Please submit a ServiceNow ticket for additional help.