Panopto
- Click on the course folder in Panopto.
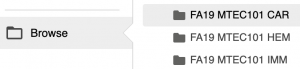
- Type a Search word in the field at the top of the page.

- The results will show which recordings and the timestamp for the word.
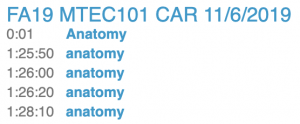
- Clicking the word will take you to that point in the recording.
- Log into Panopto and open a recording.
- To bookmark a specific point in the recording, type in the Bookmark field and hit Return.
- This will timestamp your spot so you can return to it easily.
- You can Edit or Delete the bookmark from the dropdown menu.
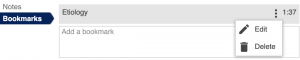
- You can see your bookmarked recordings in Panopto by clicking Bookmarked on the left.
When camera shots and navigation thumbnails reduce the presentation image on your screen, you can increase the image size multiple ways.
- Mouse over the presentation or camera screen and click on the square in the upper right to go full screen for that view.
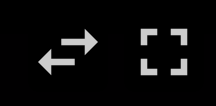
- If you want to swap the camera and presentation view so the camera is the larger image, mouse over and click the bi-directional arrows.
 You can also click the Down arrow to the right in the Navigation bar to collapse the thumbnails.
You can also click the Down arrow to the right in the Navigation bar to collapse the thumbnails.
Panopto recordings can be played at variable speeds to speed up playback or slow down for clarity.
You can change the playback speed by clicking on the 1x Speed button to the right of the timeline and selecting a playback range from half speed to double speed in quarter increments.
![]()
![]()
By default, Panopto playback will show transcription on the left and Closed Captioning under the presentation screen.
Transcriptions are time-stamped to provide an additional navigation option. Clicking the text will take you to that section of the recording.
Closed Captioning can be turned on and off by clicking the CC in the Navigation bar.
