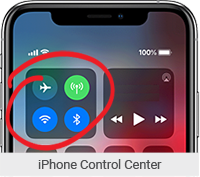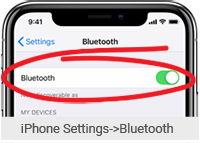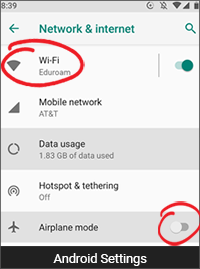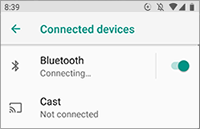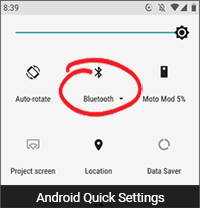Finding the Beacon
Due to COVID-19, UNC School of Medicine will not be utilizing UNC Check-In during the Fall 2020 term
How do I find the beacon?
If you are having issues detecting the Beacon, this is usually caused by a problem with your internet connection, your phone’s BlueTooth or Location Settings. Most issues can be resolved by doing the following:
iPhone
Update The UNC Check-In app to the latest version available from the Apple App Store
Open Control Center:
- Close the Check-In app and turn Wi-Fi OFF. Turn Wi-Fi back ON, connecting to Eduroam. (How to Connect to Eduroam). Restart the app.
- Turn Bluetooth on (icon will be BLUE).
- Turn Airplane Mode off (icon will be grey).
Open iPhone Settings:
- Close the Check-In app and turn Wi-Fi OFF. Turn Wi-Fi back ON, connecting to Eduroam. (How to Connect to Eduroam) . Restart the app.
- Turn Bluetooth on.
- Turn Airplane Mode off.
Restart your Phone
Android
Update UNC Check-In app to the latest version available on the Google Play Store .
Open Settings Menu
- Tap Network & internet
- Close the Check-In app and turn Wi-Fi OFF. Turn Wi-Fi back ON, connecting to Eduroam. (How to Connect to Eduroam). Restart the app.
- Turn off Airplane Mode.
- If you see Bluetooth options here, turn Bluetooth on.
From Settings Menu
- Tap Connected devices
- Look for Bluetooth menu here: verify it is on. (newer phones may not have this option)
Open Quick Settings (swipe down from top of phone).
- Verify that Bluetooth is on. (Bluetooth options may be on the 2nd screen)
- Close the Check-In app and turn Wi-Fi OFF. Turn Wi-Fi back ON, connecting to Eduroam. (How to Connect to Eduroam) . Restart the app.
- Confirm Airplane Mode is off.
Restart your phone