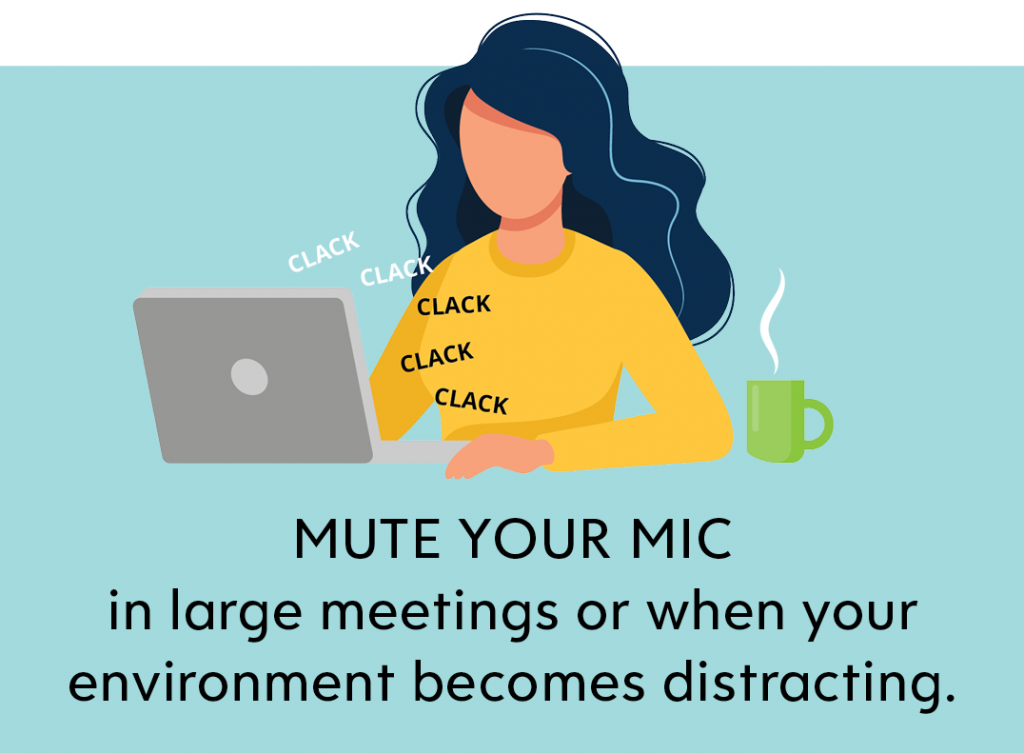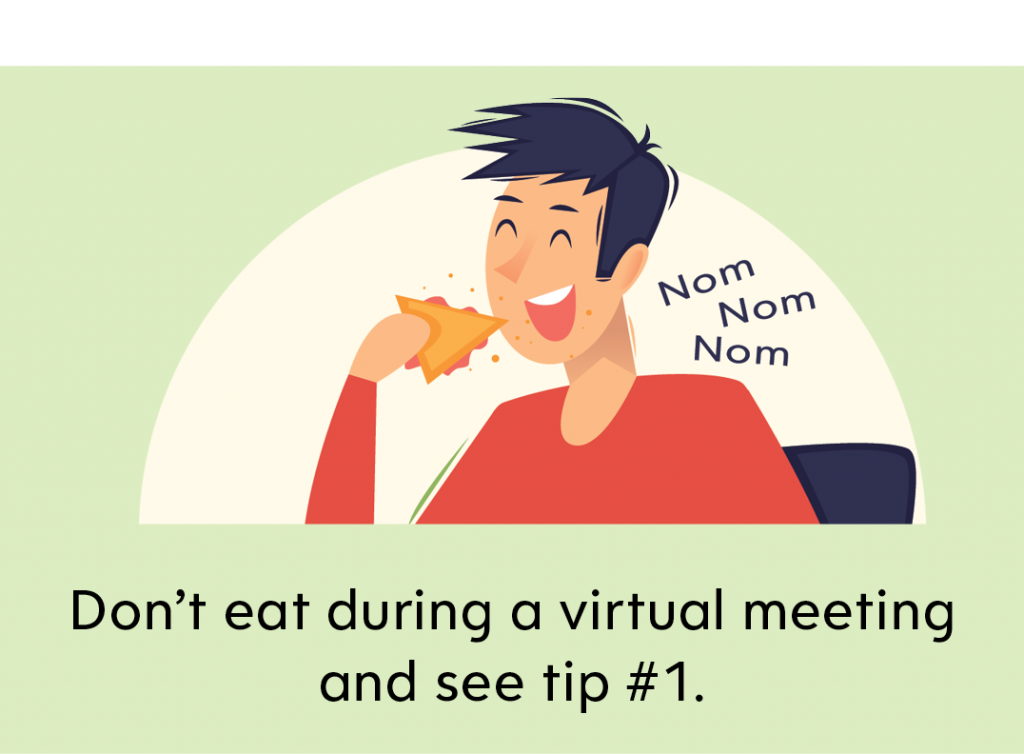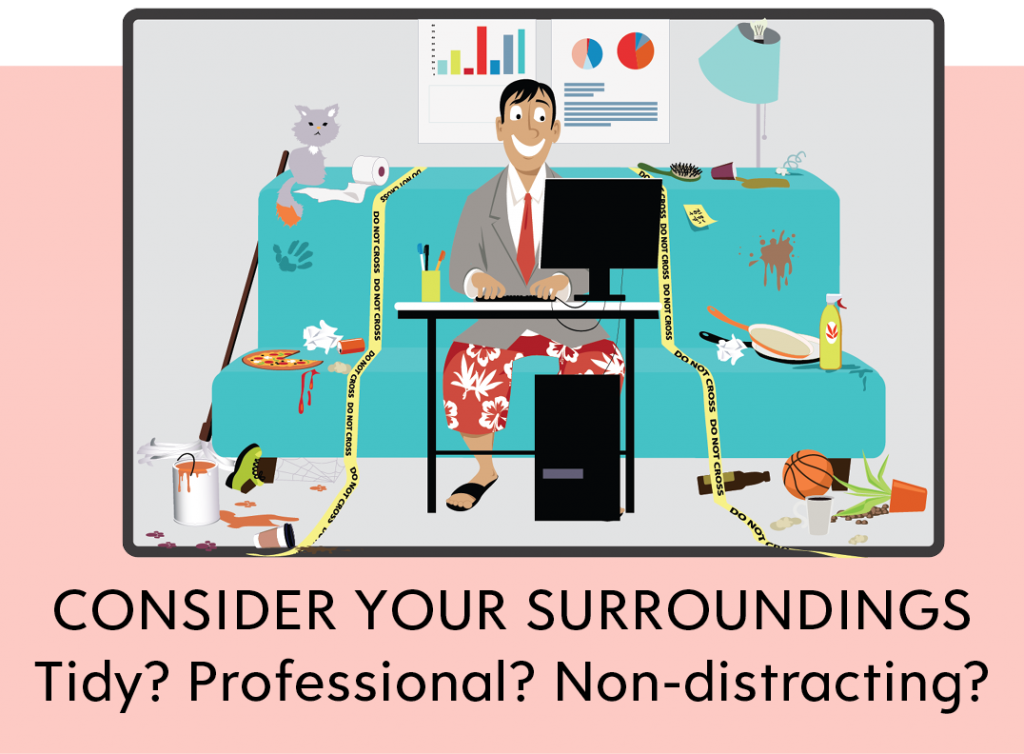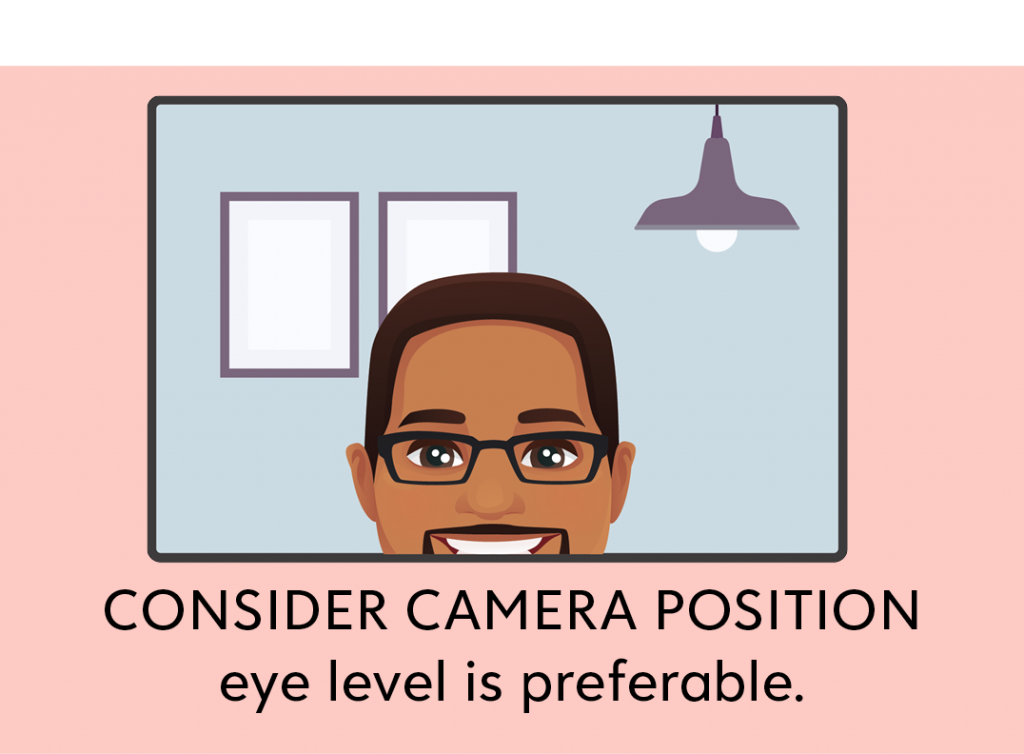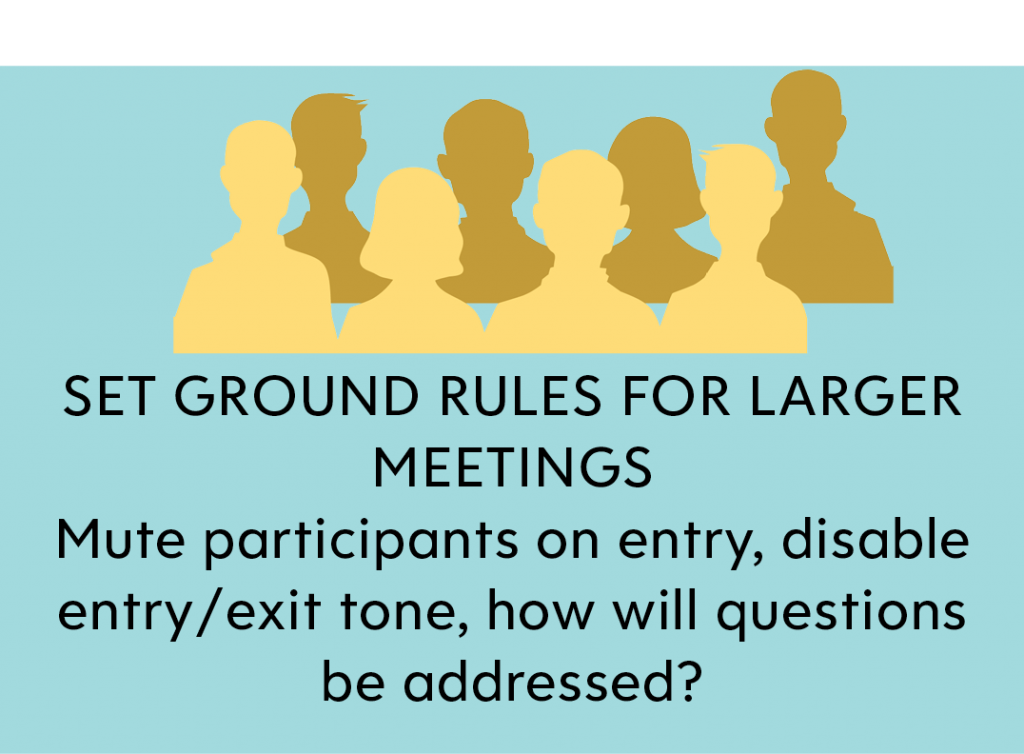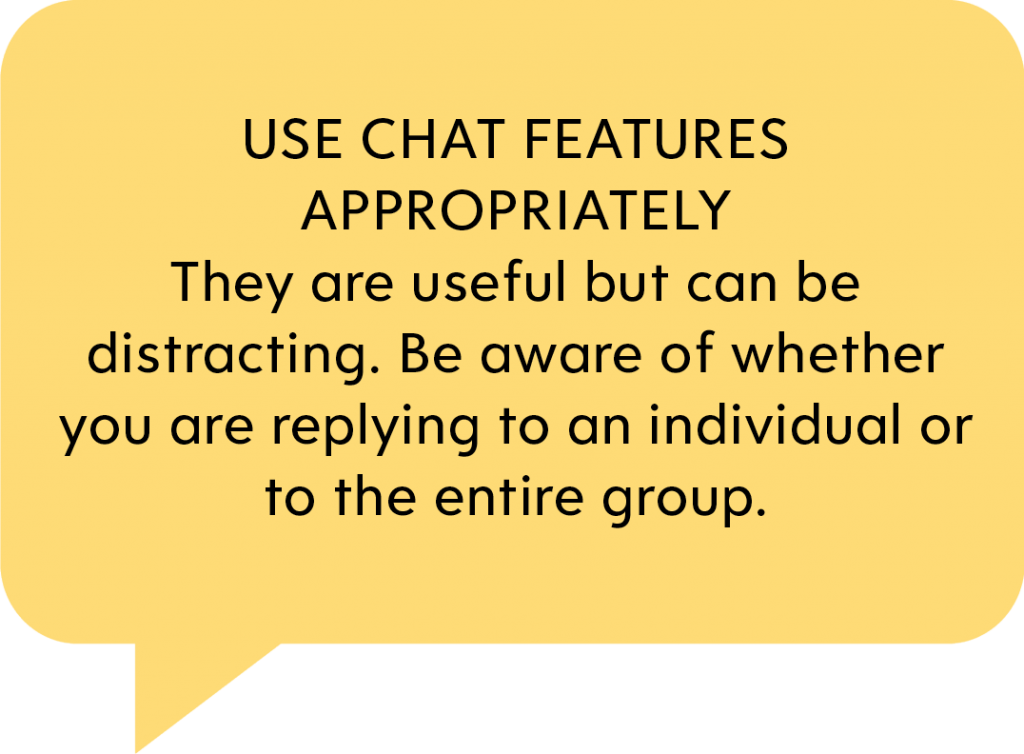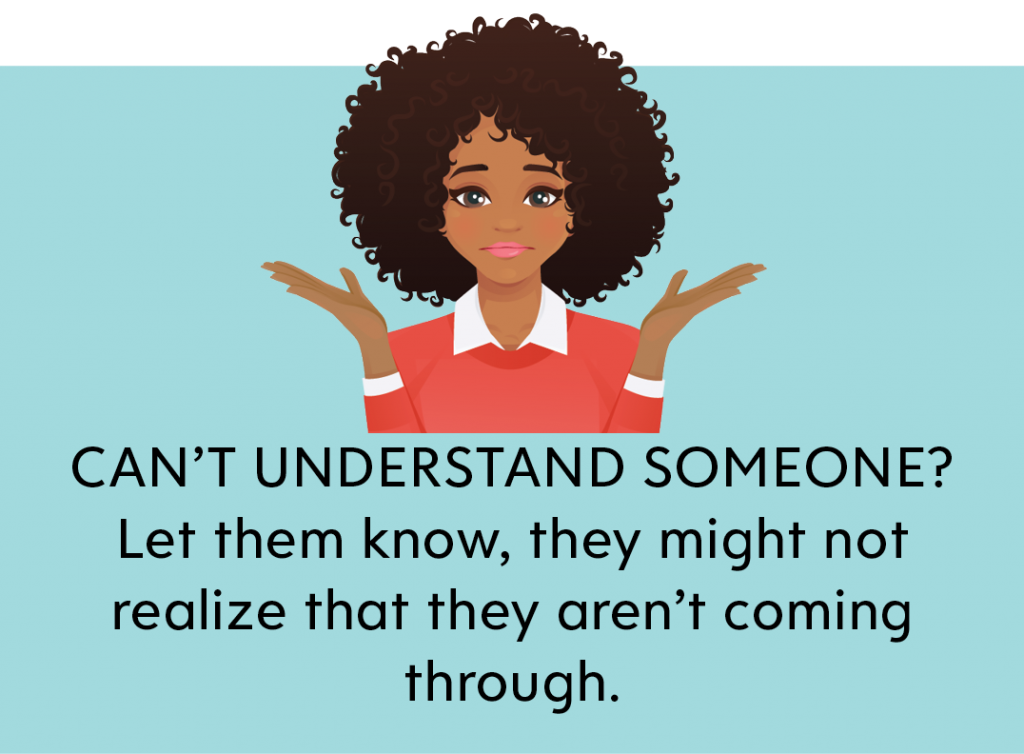Zoom
Sign in to Zoom with your UNC Account
- If you have multiple accounts, you will need to follow these instructions to ensure you are using the correct version.
Zoom Menu Bar
The Zoom menu bar appears at the bottom of the Zoom window once the meeting begins. If you don’t see the menu bar, move your mouse slightly and the bar will appear. (The bar disappears after a few seconds when in full-screen mode.)
The following Zoom meeting controls are available:
- Mute/unmute your audio (not the audio of the participants). You can also select your audio input by clicking the up arrow next to the microphone icon.
- Start/stop your video. You can also select your video input here by clicking the up arrow next to the video camera icon.
- Invite more people to join.
- View a list of participants
- Share your desktop (everything you have open) or select a specific application to share (e.g., Microsoft Word)
- Send a message to one person (using private chat) or to all participants
- Leave or end the video meeting
Switching Between Views (Share Screen and Video)
As a participant you might be asked to share your desktop or an application. During a meeting you can switch back and forth between sharing your screen and sharing your video as often as needed.
If you are in video mode, switch to screen share by clicking “Share Screen” in the menu bar as shown: A window showing all possible options to share displays will appear. Click on the item you want to display, which will be highlighted in green, then click “OK”:
If you are displaying your screen, switch to video by clicking “Stop Share” from the menu at the top of the screen shown in the red box:
Helpful Tips
To ensure you get the most out of the online session, keep the following tips in mind:
- Find a quiet location from which to join your session, and make sure you have access to an excellent Wi-Fi signal (if you’re on campus, use Eduroam).
- Log in to every session using your full first and last name.
- Join a session a few minutes early to test your audio and video connections.
- Use a headset (or earbuds) instead of speakers and a microphone. The connection may sound fine to you, but speakers and a microphone generate too much static for others.
- Mute your audio unless you are speaking (or in line to speak) to prevent unintentional background noise from disrupting the conversation.