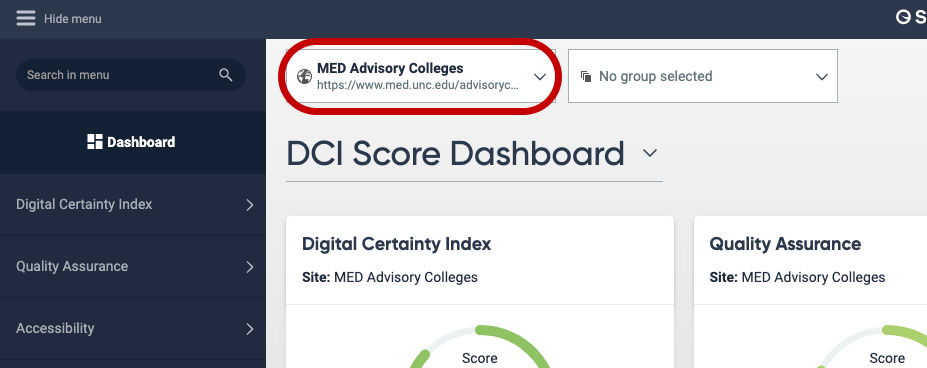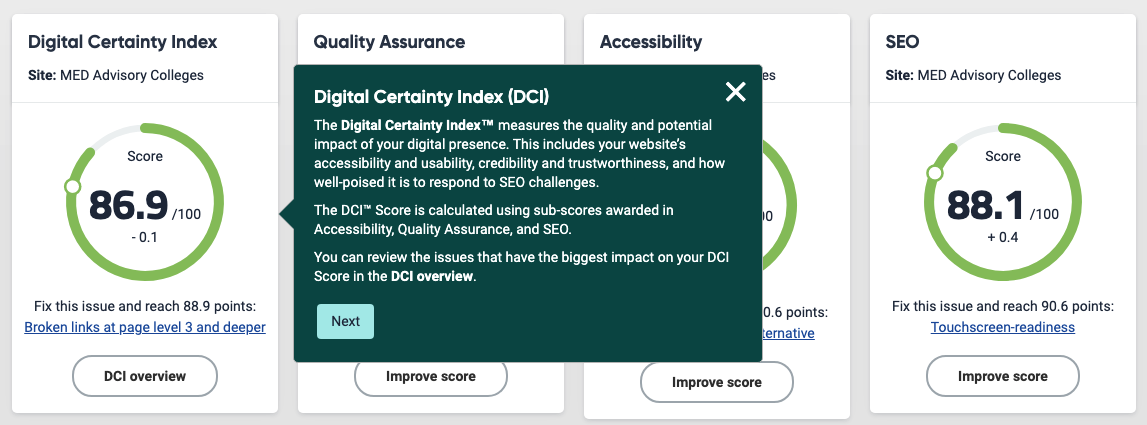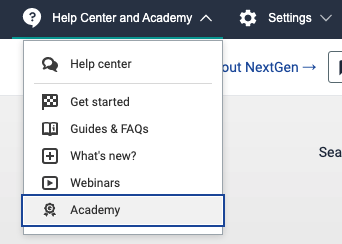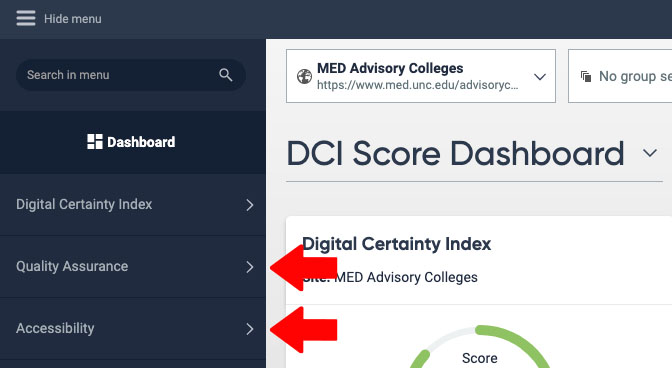Checking Website Accessibility With Siteimprove
You probably already know that everything we put online – from websites, to PDFs, to images – needs to be accessible. Accessible websites reach a bigger and more diverse audience, are easier for everyone to use, and comply with UNC policy. In an effort to improve website accessibility, UNC’s Digital Accessibility Office (DAO) funds the use of Siteimprove for any UNC Chapel Hill website.
What is Siteimprove?
Siteimprove is an easy-to-use website monitoring tool that helps you improve the quality of site content, increase accessibility compliance, and enhance your website’s visibility with improved search engine optimization (SEO). This tool helps website editors work towards improving the quality and accessibility of their website(s). Siteimprove can also be used to improve a website’s ranking in search engines as well as help prioritize website improvements through site analytics. It highlights accessibility and content issues so you can improve your website and provide a good user experience for all site visitors.
Siteimprove runs periodic scans of your website and evaluates content for potential accessibility related issues. These issues are sorted into categories such as Quality Assurance, Accessibility, and Search Engine Optimization.
You don’t have to be an accessibility expert to get started. Siteimprove will break down the issues into easy-to-understand, prioritized tasks so you can efficiently remove barriers that affect the way users experience your website. It turns your website’s issues into relevant and actionable to-do lists.
Who Is Responsible For Fixing the Issues?
All site administrators/editors are responsible for fixing the issues related to the content one their website(s) (text, images, links, documents, etc.). The School of Medicine IT Web Team and the Digital Accessibility Office are here to support you in your efforts.
How Do I Get Access to Siteimprove?
UNC faculty, staff, and students are all eligible to use Siteimprove on UNC Chapel Hill affiliated websites. Requests for School of Medicine websites should use the School of Medicine (SOM) Siteimprove Request Form to get an account or add a site. Non School of Medicine related request should be submitted to UNC’s Digital Accessibility Office.
Logging In
To log in, visit Siteimprove’s login page and enter your UNC email address. You’ll be redirected to UNC’s Single Sign-on (SSO) screen where you’ll enter your Onyen and password.
View Your List of Sites / Switch Sites
If you manage more than one UNC website, you can see the list of sites accessible to you in Siteimprove from the drop-down menu in the upper left of the dashboard (above the DCI Score Dashboard section). Select any of the sites in the list to view reports for that website.
Training
At UNC
UNC’s Digital Accessibility Office provides virtual one-on-one meetings to introduce you to the Siteimprove interface as well as answer any Siteimprove or accessibility related questions (free of charge). The introductory training is optional but recommended for new Siteimprove users. Siteimprove training and assistance can be requested from the Digital Accessibility Services page. Click on the Digital Accessibility Services link in the Request This Service box (single sign-on required).
The Digital Accessibility Office also provides basic accessibility training. We suggest you take the following classes to ensure you have a solid understanding of accessibility requirements:
- Digital Accessibility Awareness – the goal of this training is to build your awareness of the techniques for making digital content accessible to a wide variety of people.
- Web Accessibility Basics – the goal of this training is to walk you through the basics of creating accessible digital content on the web.
With Siteimprove
Siteimprove has several resources for learning more about the platform.
Interactive Tutorials
These are short, in-app tutorials that walk you through the features right inside the platform. Login to your Siteimprove account before accessing an interactive tutorial. View the complete list of interactive tutorials.
Siteimprove Academy
Dive into e-learning courses on accessibility, SEO, analytics, and more. The Academy even groups courses into learning paths to help users find the training most pertinent to them. The more relevant learning paths include:
- Accessibility for Content Contributors
- Accessibility for Leadership
- Accessibility for Microsoft Office
- Mastering Web Optimization with Siteimprove
- Using Siteimprove Analytics
- Accessibility for Educators
To access the Academy, you must first log into Siteimprove. Select Help Center and Academy from the top menu bar. Next, select Academy from the dropdown menu.
The Academy dashboard will initially show you the courses you are currently viewing. Select the Content Library tab to see all available courses and Learning Paths.
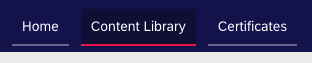
On-Demand Webinars
Access Siteimprove’s archive of on-demand webinars.
Siteimprove Help Center
The Siteimprove Help Center provides a lot of valuable information including FAQs, updates on new features, as well as access to the Siteimprove community.
Getting Started
Because UNC is required to make all public-facing websites accessible, website editors should focus on the Accessibility module.
- Siteimprove Tutorial: Accessibility Overview
- Siteimprove FAQ: Where to start with accessibility issues
The second priority for UNC web editors should be the Quality Assurance module. QA reports will help you identify pages with misspellings, broken links, and other issues affecting the quality and usability of your site.
Tips
How Do I Update Siteimprove After Errors Are Corrected?
Siteimprove will automatically crawl your website and update reports every 120 days. You can, however, make use of the manual update options to get instant feedback. Use the single page re-crawl option when you’re making page-specific changes or the full site re-crawl option for site-wide changes. This will help keep your reports current and allow you to better track your progress along the way.
In-App Tutorial: How to re-crawl a site
Help Center Article: How to re-crawl a site, a page, or multiple pages
Get the Siteimprove Browser Extension
The free Siteimprove browser extension lets you check any multi-step form, dynamic content, or non-public pages for accessibility issues. All analysis is done entirely within your browser, which means you can securely check password-protected pages. The extension highlights issues on the page and provides clear explanations of how they impact site visitors.
Password Protected Pages
Siteimprove can crawl password-protected websites once it has been properly configured. Please contact the Web Team and let us know which password-protected website(s) you’d like evaluated by Siteimprove.