How to Access Teams as a Guest User
-
- You should have received an email notifying you that you’ve been added as a guest user to a UNC Team. The message will have been sent from Microsoft Teams. Select Open Microsoft Teams
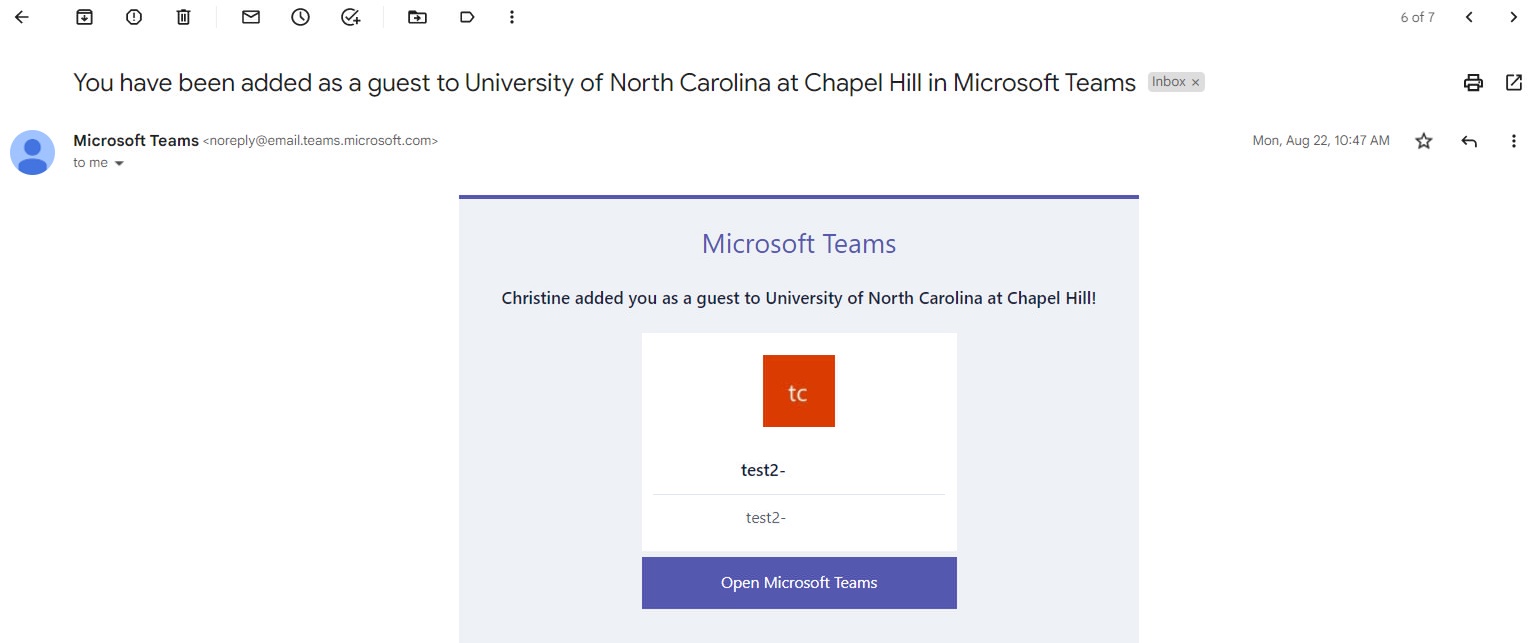
- You may see a prompt notifying you of the permissions requested by UNC Teams. Select Accept.
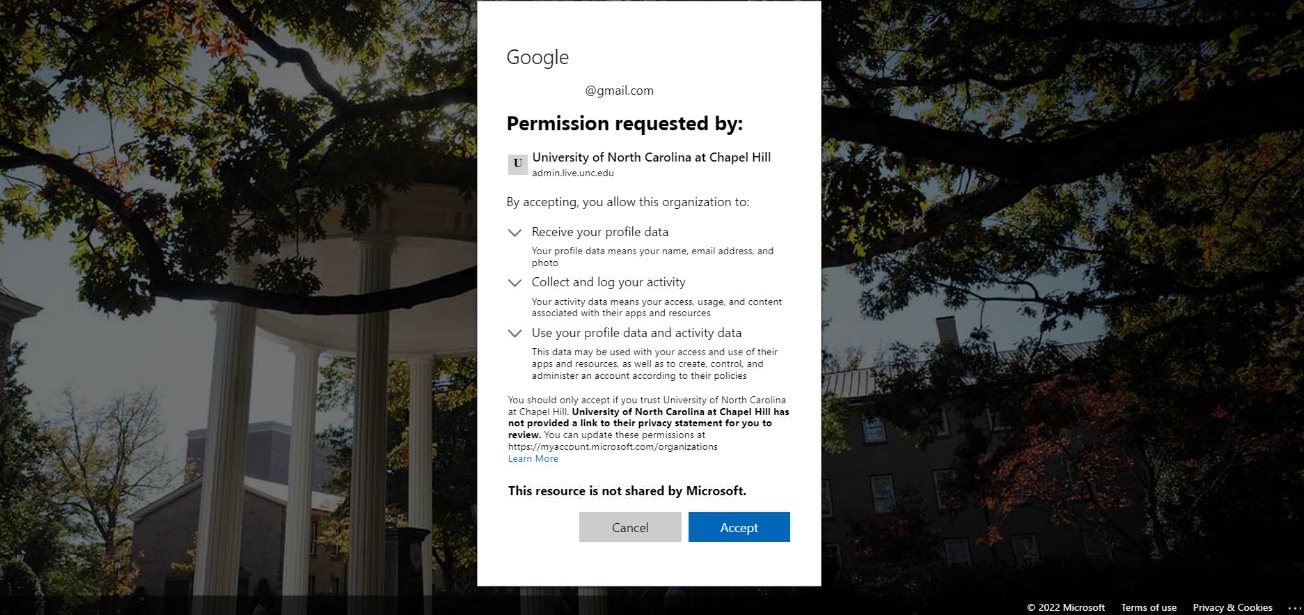
- If you are not already signed into a Microsoft account, you will be prompted to sign in. This may look slightly different depending on your email provider. The email will be the email account that was added to teams. If you have multiple email addresses, you may need to try a different form of your email before being recognized as having access. For example, if you usually use the email first.last@org, you may need to enter your Microsoft account as username@org.
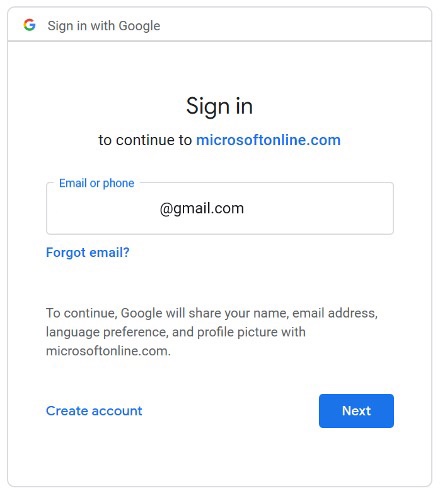
- When prompted with more information required, select next. UNC requires two factor authentication to log in. This can be accomplished either through an app on your phone or via your phone number.
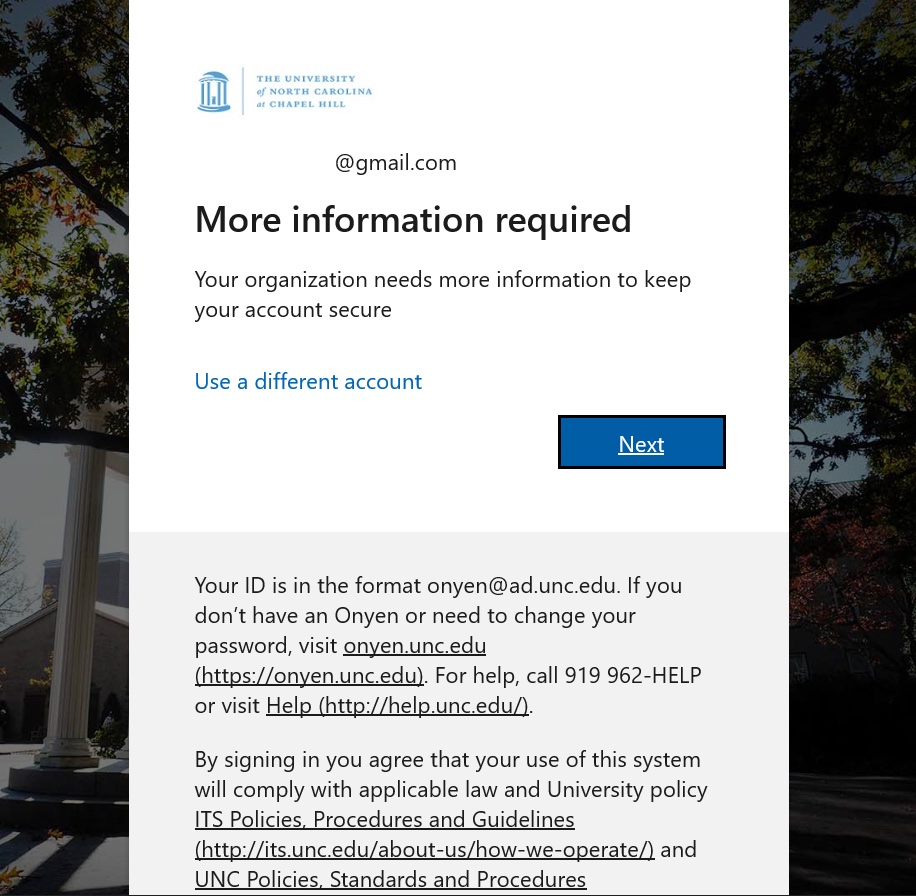
- The app can be downloaded by scanning the appropriate QR code. If you prefer to use a phone number or run into issues setting up the app, select “I want to set up a different method”.
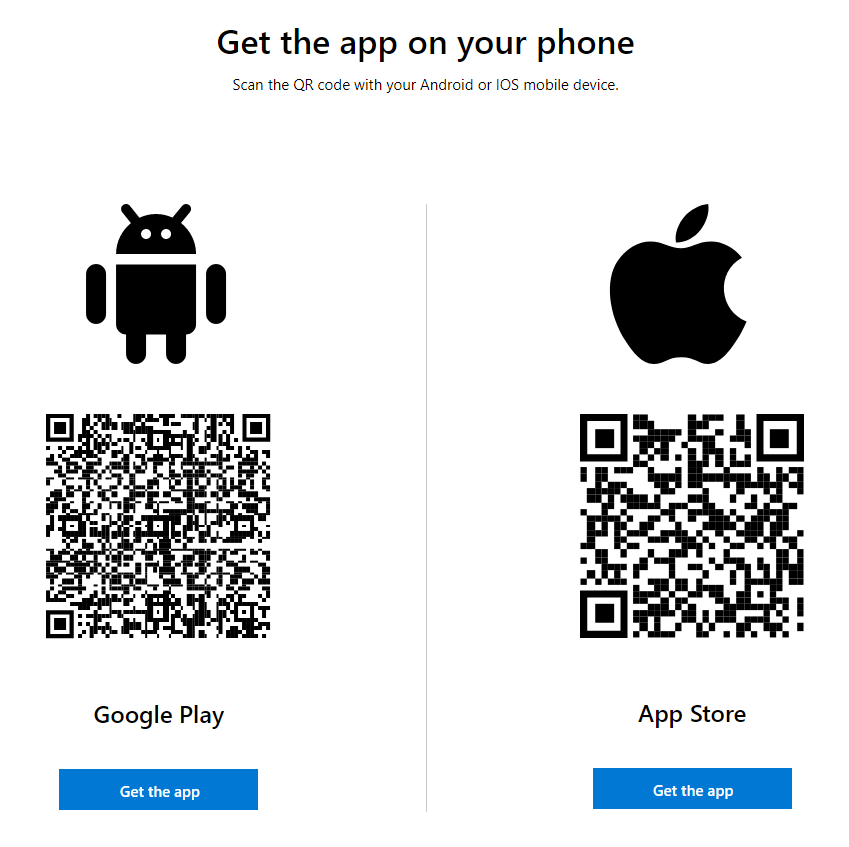
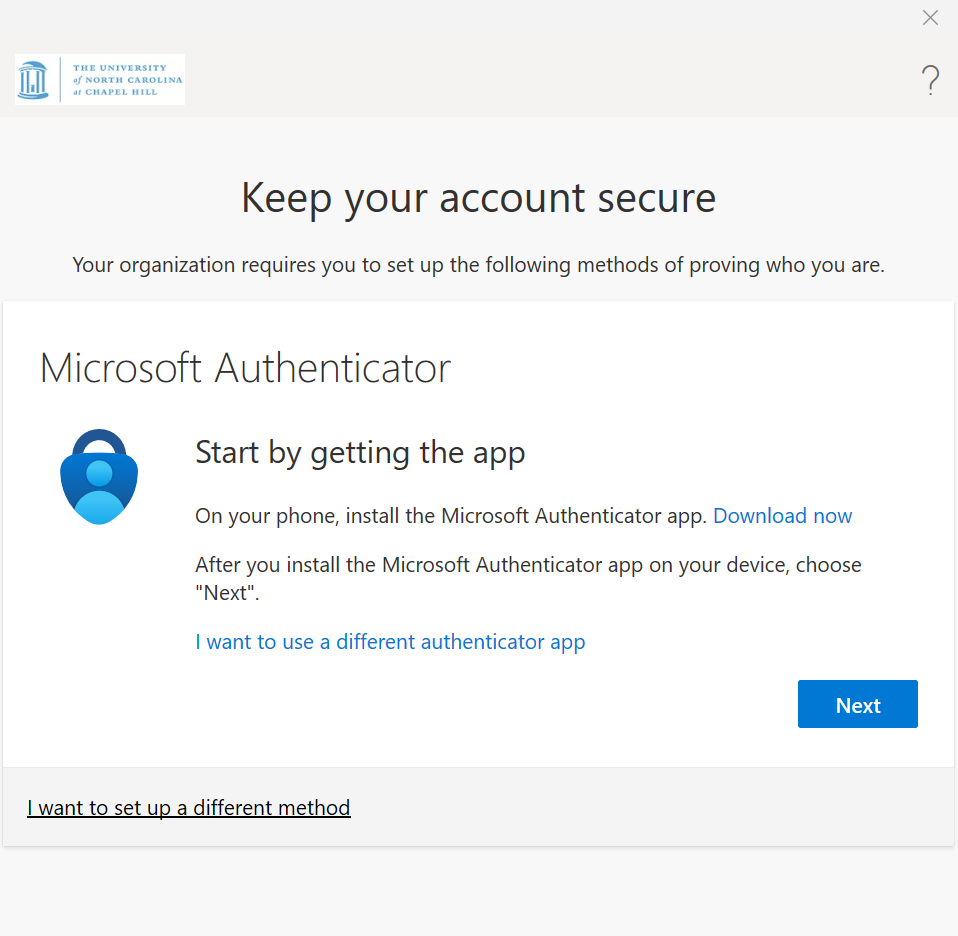
- After installing the app and allowing notifications if prompted, tap the + sign in the app and select work or school account. Then select scan QR code.
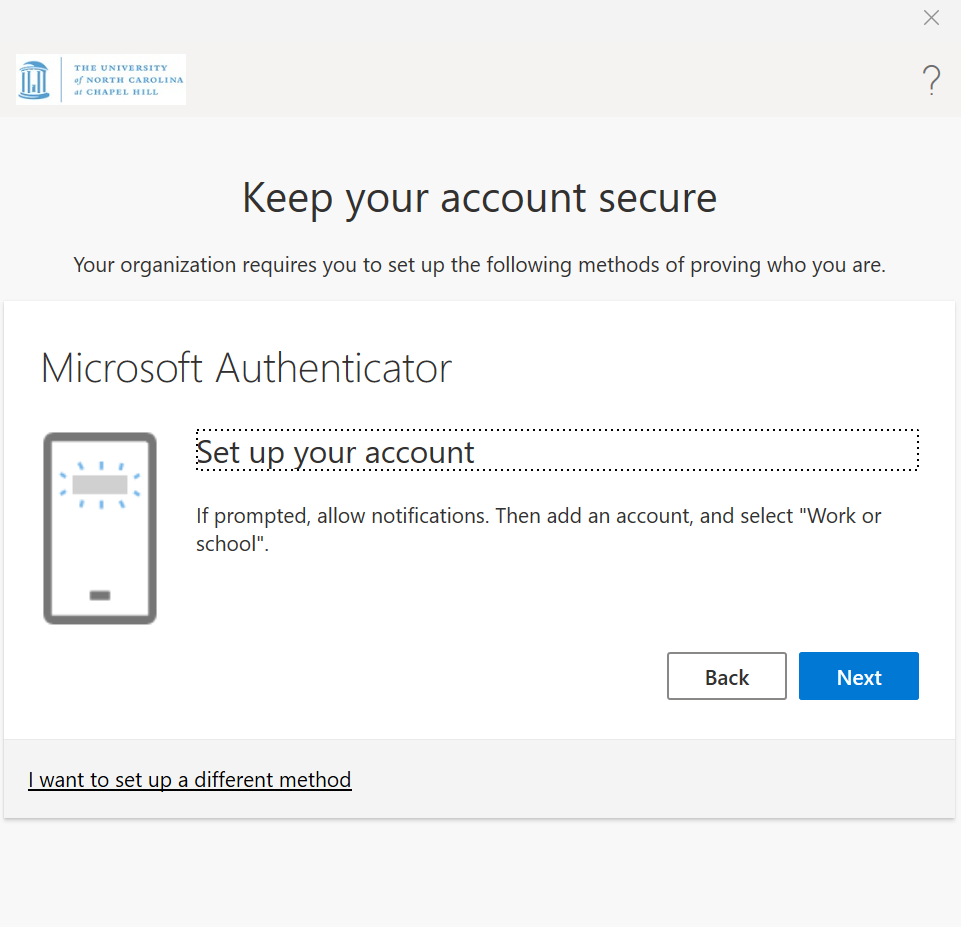
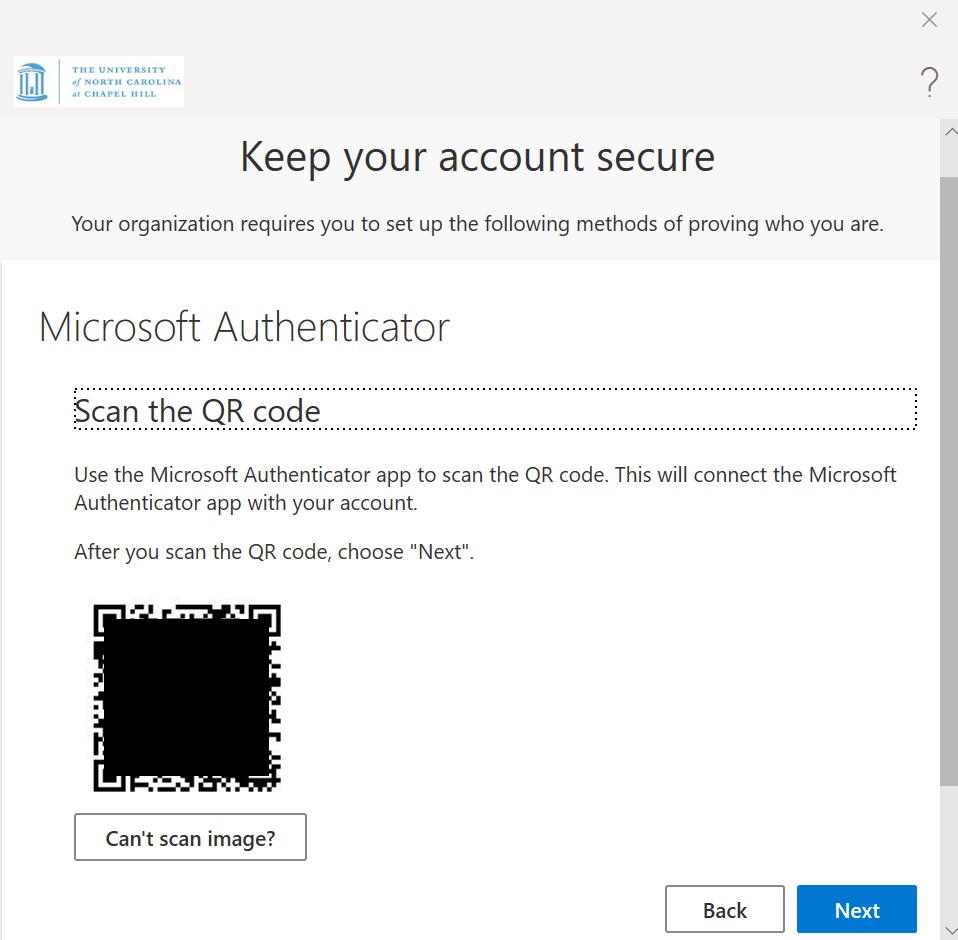
- Once scanned, select next. Microsoft will send a test notification to confirm the account was successfully added.
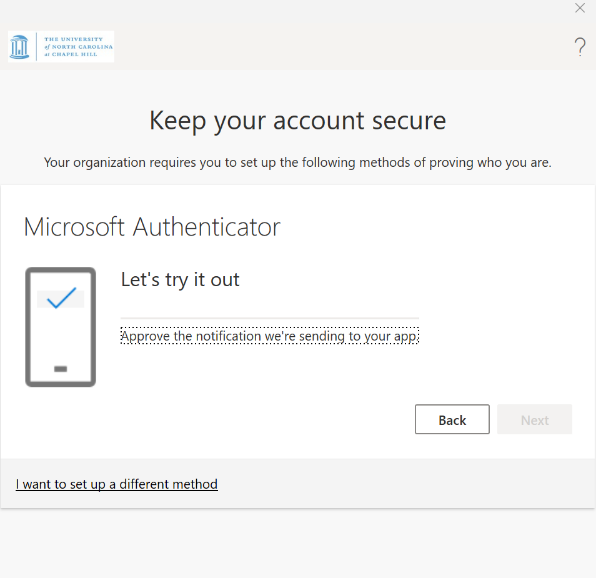
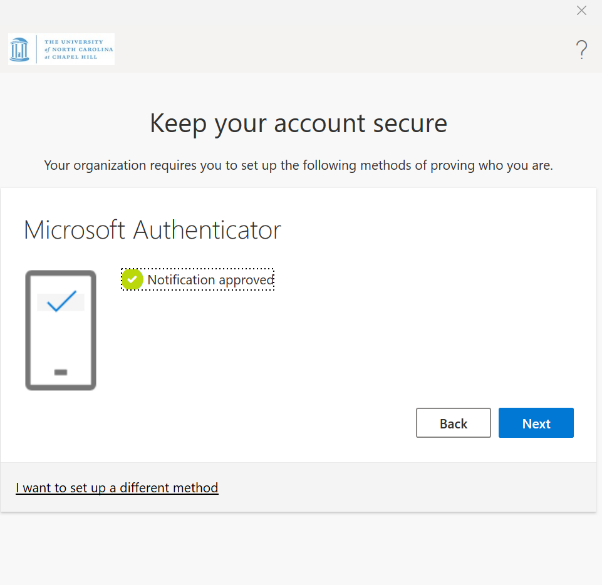
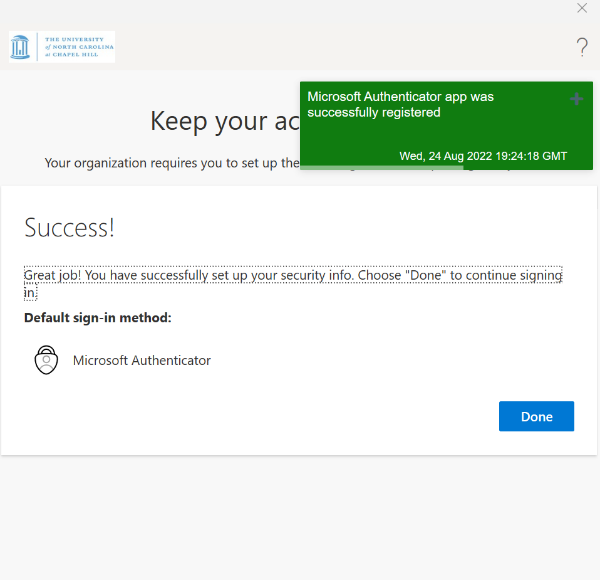
- If Teams does not automatically open, it can be accessed through the original invite email. You may be prompted to log in again and authenticate with the authenticator app.
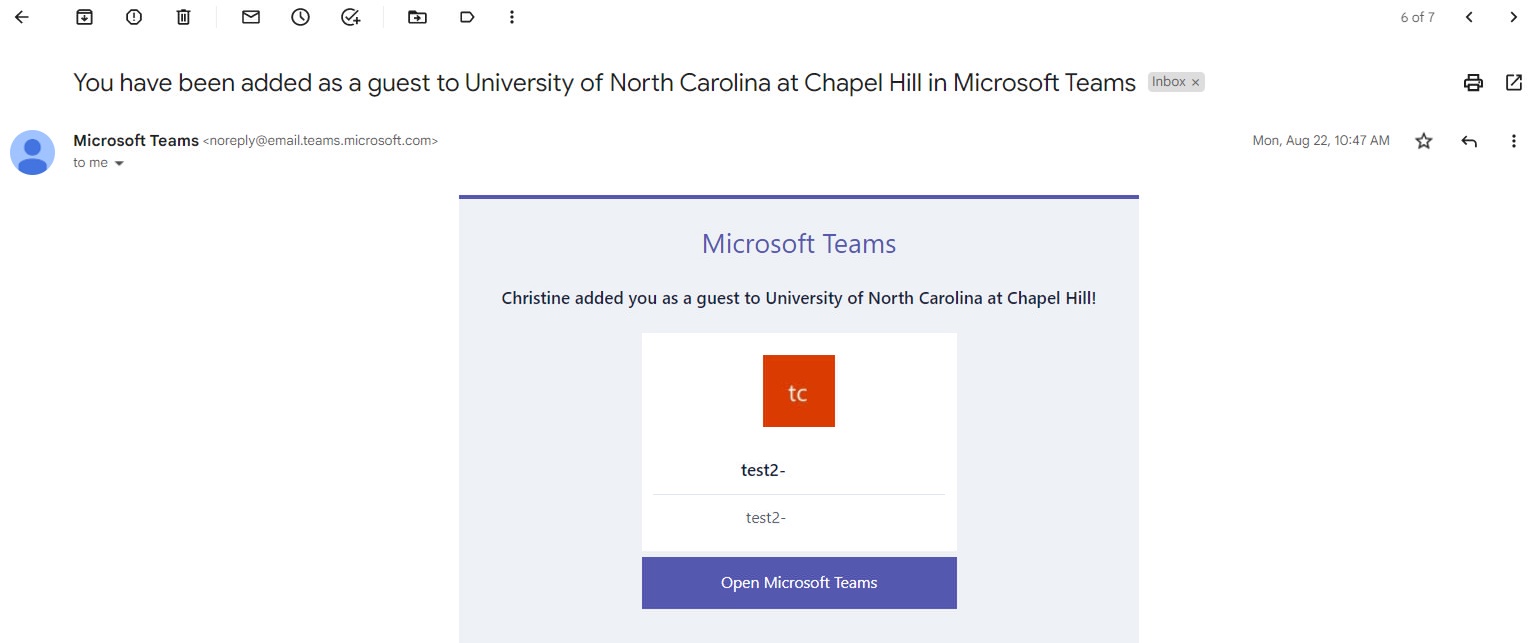
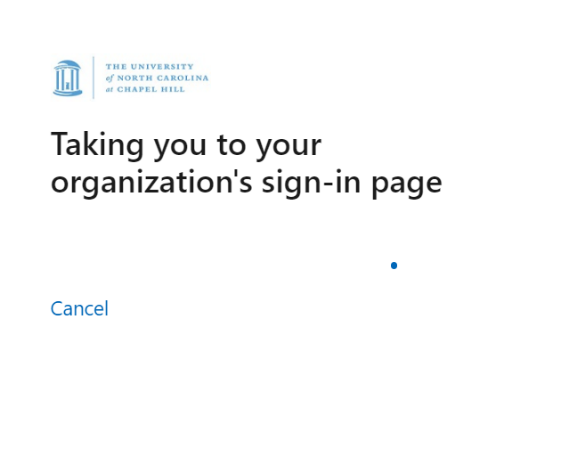
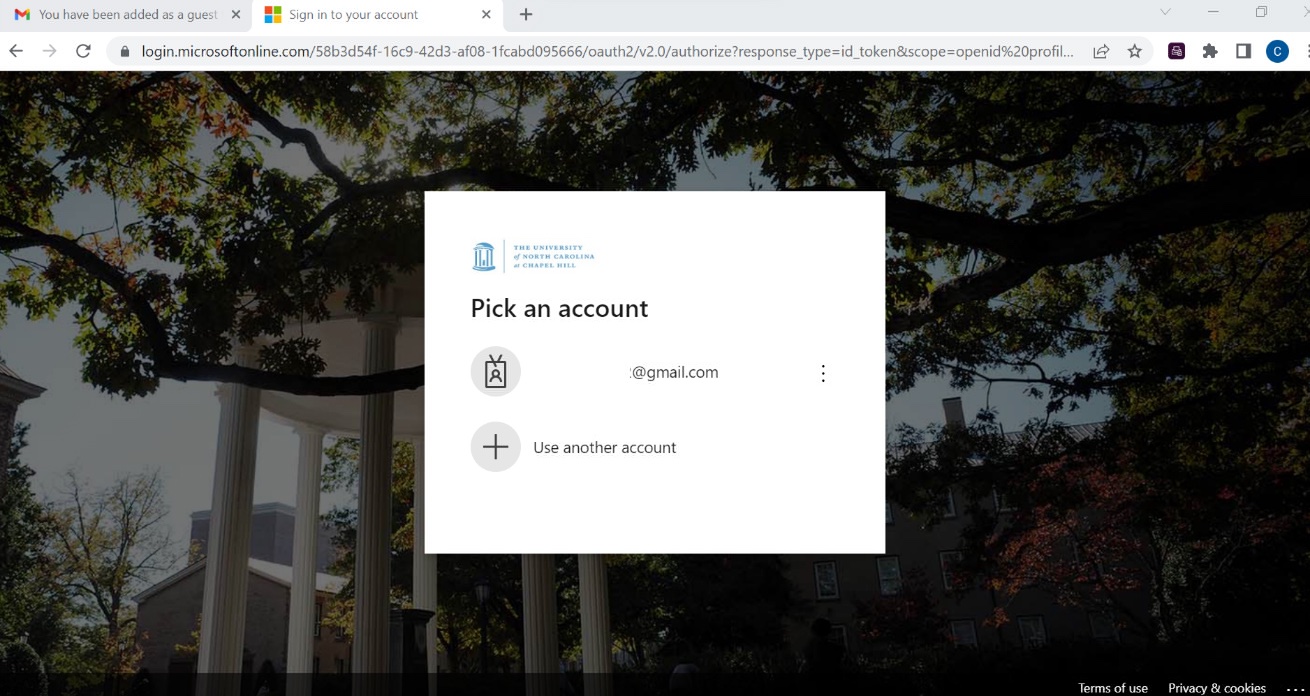
- Select Teams desktop app or access through a browser. The Teams desktop app is generally more convenient to use, however, if your home institution also uses Teams, you will need to switch back and forth between the two accounts. If you need to stay up to date on notifications for both organizations, it’s recommended to sign into your host institution through the desktop version of Teams and log into the UNC version through a web browser.
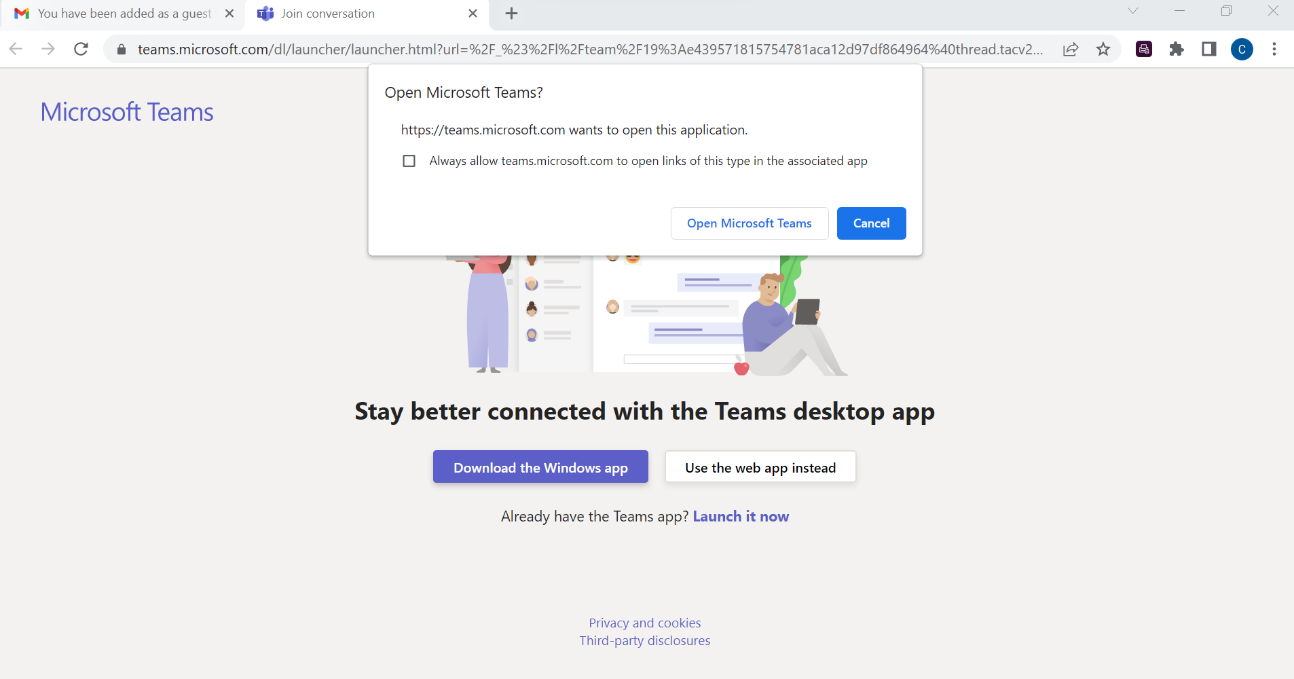
- To switch back and forth between two accounts, select your initials in the upper right, then select either your home institution or University of North Carolina (Guest). You will only receive notifications for the Team you are currently signed into.
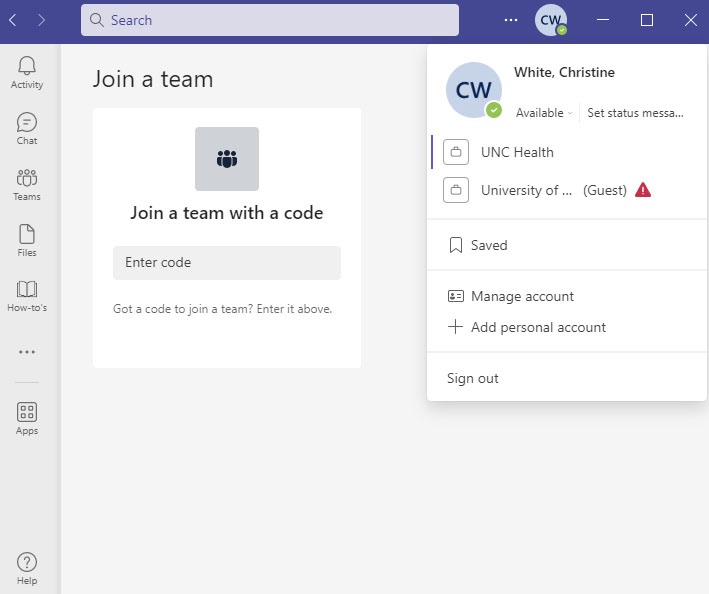
- If signed into Teams through a web browser, you’ll also want to enable desktop notifications when prompted.
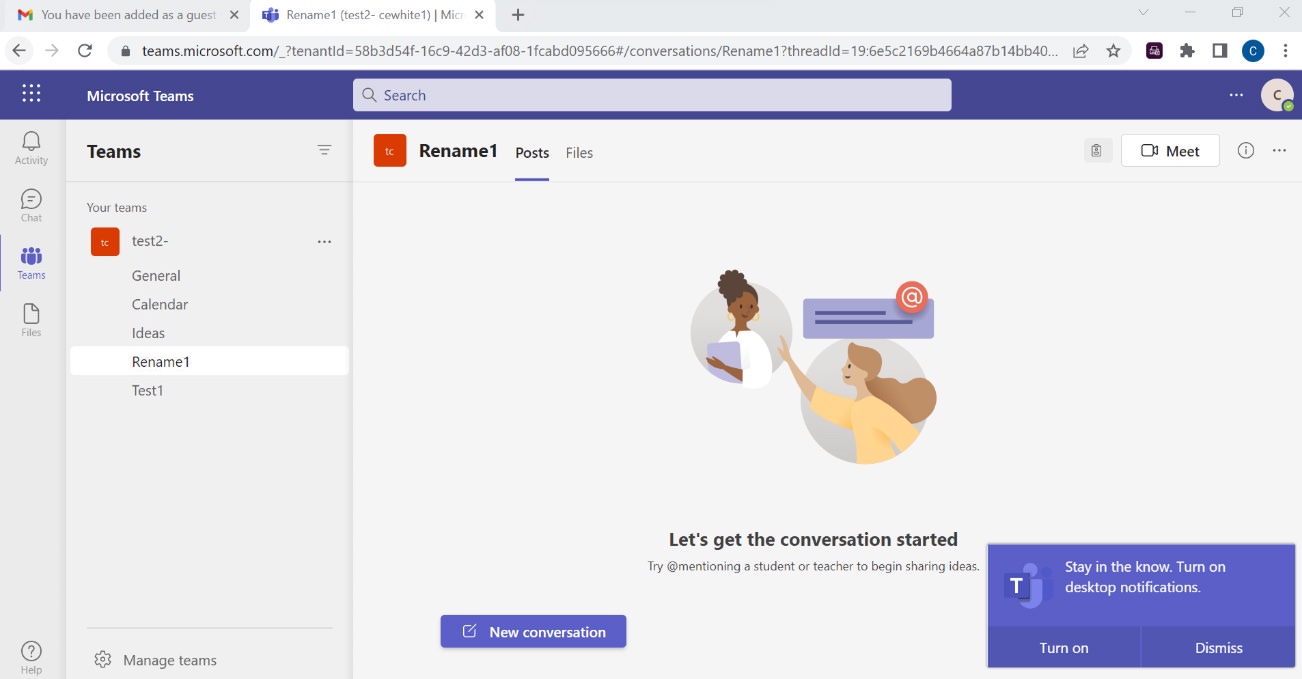
- You should have received an email notifying you that you’ve been added as a guest user to a UNC Team. The message will have been sent from Microsoft Teams. Select Open Microsoft Teams
