Map a Network Drive
If you have any questions or concerns about your personally owned device meeting security requirements, please submit a help request online.
How to Map a Network Drive in Windows
If accessing from off-campus, UNC 2-Step Verification (Duo) and VPN will be required.
Help with 2-Step (Duo) Setup Help with VPN Client Installation
Automatic Drive Mapping on Campus Domain
If your Windows machine is joined to the campus domain (ad.unc.edu), no action is typically required. These network drives are likely to appear automatically.
If you do not see the drives (but you know your machine is joined to the campus domain), please submit a help request as outlined at the bottom of this document. Please include your Onyen and the name of your computer as shown under Start > Control Panel > System or Start > Control Panel > System and Security > System.
If your Windows machine is a personal machine not joined to the campus domain, follow the steps below to map the drives. You will need to know the path to the drive that you wish to connect to- this can be found by looking at another computer that has the drive mapping in question.
Manually Mapping a Network Drive
- Open the Map Network Drive window using the instructions for your version of Windows:
- Windows 10: Open File Explorer, then click on This PC. Use Ctrl-F1 to expand the ribbon at the top of the window. Click the Map Network Drive icon.
- In the Map Network Drive window, set Drive to J: and enter the appropriate network drive path in the format \\ad.unc.edu\med\… in the Folder field, as shown in the picture below. Click Finish.
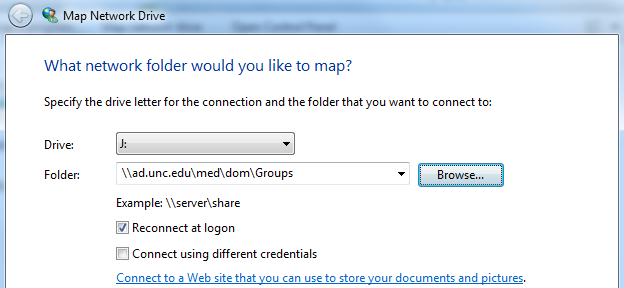
- If prompted for a username and password, enter your Onyen in the following format, then enter your password:
Username: AD\youronyen - Repeat as needed to map any desired additional network drive locations.
Further information
The J: drive or “Groups” location contains departmental group shared data. Here you should see folders that are restricted to small groups within a given department or division. This allows you to collaborate and share data with others.
The S: drive or “Shared” location is accessible to all members of the department or division. Anything placed in this “Shared” location can be viewed and edited by the entire department/division.
Submitting Help Requests
If you have problems with the mapping process, please visit the campus help portal at https://help.unc.edu or call the campus Service Desk at 919-962-HELP to request assistance.
Upon an employee’s departure, please notify IT using the “Staff Termination” service request available in the campus Service Portal so access can be revoked in a timely fashion.
How to Map a Network Drive in macOS
If accessing from off-campus, VPN will be required.
Mapping the network shortcuts
To create the shortcut to the departmental file server, you will need to know the path to the drive that you wish to connect to- this can be found by looking at another computer that has the drive mapping in question.
On the top menu click Go, then select Connect to Server. A new window appears. Enter the desired drive location in the format smb://ad.unc.edu/med/… and then click the “+” button.
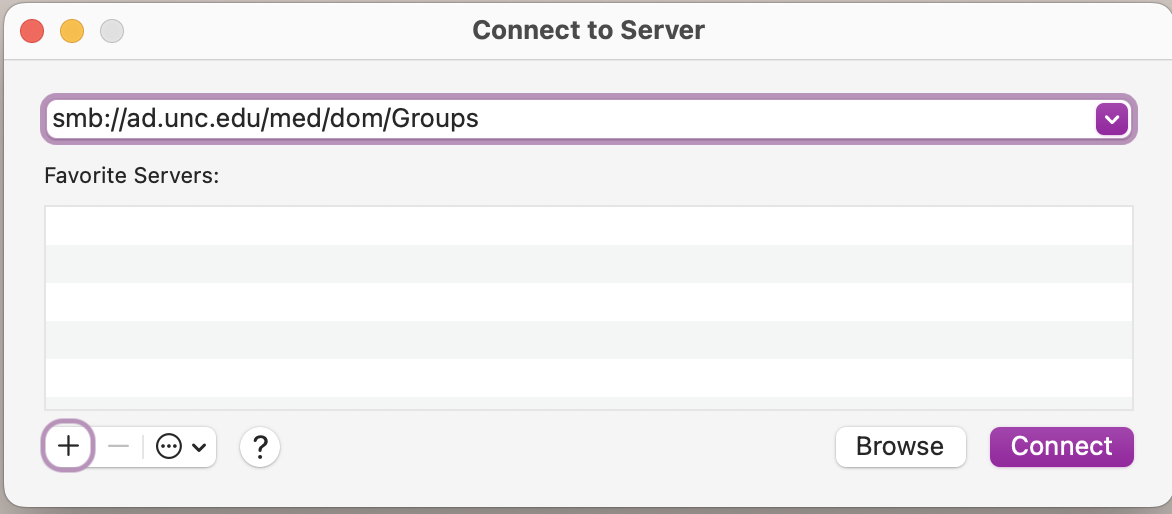
Clicking the “+” button saves the location as a favorite. Repeat the process for any additional locations needed. Select the desired share, then click Connect to connect to the file share.
You may be prompted for a username and password. Use the following format when entering your username:
Username: AD\youronyen
With the successful username/password combination, you will connect to the file share.
Further information
The J: drive or “Groups” location contains departmental group shared data. Here you should see folders that are restricted to small groups within a given department or division. This allows you to collaborate and share data with others.
The S: drive or “Shared” location is accessible to all members of the department or division. Anything placed in this “Shared” location can be viewed and edited by the entire department/division.
Submitting Help Requests
If you have problems with the mapping process, please visit the campus help portal at https://help.unc.edu or call the campus Service Desk at 919-962-HELP to request assistance.
Upon an employee’s departure, please notify IT using the “Staff Termination” service request available in the campus Service Portal so access can be revoked in a timely fashion.
