Self-Help: Register a Device for SOM Network Access
Select Your Device
Let’s get the Hardware Address.
-
-
- Click the Start button and in the Search box enter the following command then press the Enter key: cmd
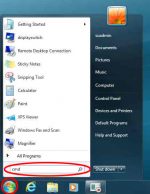
- This will open the DOS Command Prompt. When you get the flashing curser next to the C:\> prompt enter the following command and press the Enter key: getmac /v

- Your machine’s Ethernet or Wireless hardware addresses will be listed as the Physical Addresses. If your machine has both an Ethernet and a Wireless connection, two Physical Addresses will be shown in different sections. The Ethernet hardware address is listed under Ethernet Adapter Local Area Connection and the Wireless hardware address will be listed under Ethernet Adapter Wireless Network Connection.
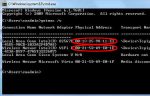
- To close the Command Prompt window, enter the following command at the C:\> prompt then press the Enter key: exit

- Now click here to register your Hardware Address.
- If you are having trouble finding your Hardware Address, please feel free to submit an Online Service Request for Help?
-
Let’s get the Hardware Address:
-
- By clicking on the Apple icon in the top left corner of the desktop you will access the system menu. Select System Preferences from the list.
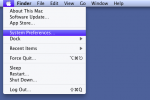
- Click on the Network icon.
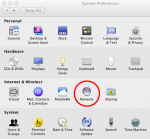
- Click on the active network connection, active connections are marked with a green dot next to it. If there are two with green dots then do the following on both.
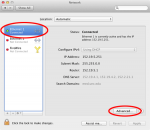
- Click on the Advanced…. button, then click on the Hardware or Ethernet tab. The Ethernet ID/MAC Address is the Hardware Address.

- Now click here to register your Hardware Address.
- If you are having trouble finding your Hardware Address, please feel free to submit an Online Service Request for Help?
- By clicking on the Apple icon in the top left corner of the desktop you will access the system menu. Select System Preferences from the list.
Let’s get the Hardware Address
-
- Find the Settings App and open it

- Select General from the list
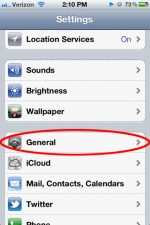
- Find and click on About in the list
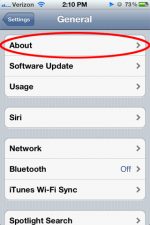
- Scroll down the page until you see the Wi-Fi Address. This is the iOS device’s Hardware Address.

- Now click here to register your Hardware Address.
- If you are having trouble finding your Hardware Address, please feel free to submit an Online Service Request for Help?
- Find the Settings App and open it
Let’s get the Hardware Address
-
- First up, you will need to tap on the Menu Key and then just go to Settings App and open it
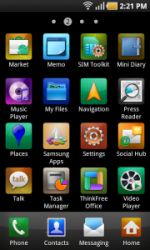
- Now just tap on the Wireless & networks as shown in the below screen shot
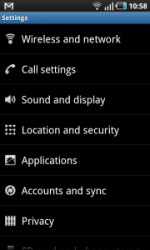
- Now just tap on the Wi-Fi Settings as shown below. Now, in the advance settings, you can see that the MAC Address for your console will be displayed.

- You should be able to easily find the Mac address of the WiFi on your Android mobile phone very easily by following the above procedure. Please note that this tip should work in every android phone.
- First up, you will need to tap on the Menu Key and then just go to Settings App and open it
