How to Setup a Remote Desktop
A remote-controlled computer can be used by only one person at a time. As such, it is recommended for use only by those who do not share the same office computer with other people. Before a remote desktop connection can be accomplished, your work computer must be configured to receive the connection. If you have Windows 10 on your work computer, then it should already be set up for remote connection and you may proceed. If you do not have Windows 10 or you are having other issues connecting remotely, please contact the SOM IT for assistance. Otherwise, choose your operating system by clicking one of the two pictures below.
How to Connect to Remote Desktop in Windows
Starting the Remote Desktop Connection
- On your office computer, go to https://whatismyip.unc.edu/, which will display your office computer’s IP address (usually in the format 152.19.xxx.yyy, where xxx and yyy are numbers between 1 and 255). Record this IP to use when using Remote Desktop on your home computer. It is also a good idea to get your computer name as well. To find your computer name press the Windows key and the Pause/break key at the same time. A screen will pop up will your computer name. You can also right click the start button in the bottom left and click system to find your computer name. It would be listed under device name in this screen.
- On your home computer, connect to the UNC Virtual Private Network (VPN) if you are off-campus. For help installing or connecting to the VPN, search for VPN on the UNC help page. Most laptops imaged by SOM IT already have VPN installed.
- Open the Remote Desktop application on your home computer.
- Windows 7: Click on the Start menu, then All Programs, then Accessories, then Remote Desktop Connection.
- Windows 7, 8 or 10: In a Run dialogue, type mstsc
- Windows 8 or 10: Perform a search (
 + S) for Remote then click on the Remote Desktop Connection search result.
+ S) for Remote then click on the Remote Desktop Connection search result.
- Enter your office computer’s IP address from step 1 in the Computer field.
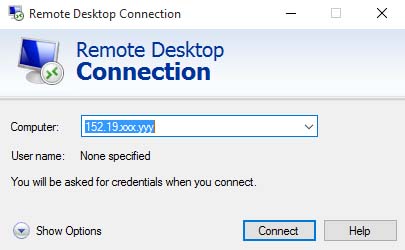
- In the Remote Desktop window, click Connect. Your laptop or home computer will connect via the Internet to the computer you are trying to access.
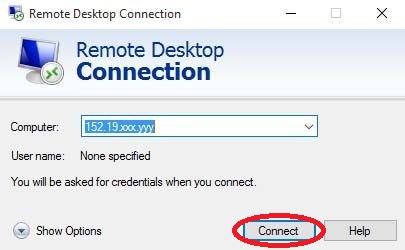
- If a warning window pops up (as shown below), click Yes to confirm that you want to connect. Check the box next to Don’t ask me again for connections to this computer if you don’t want to see the warning window again.
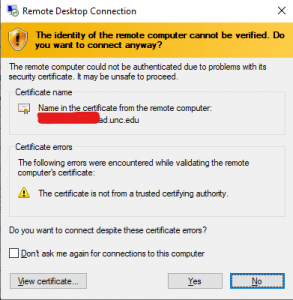
- When the password prompt appears, click Use another account.
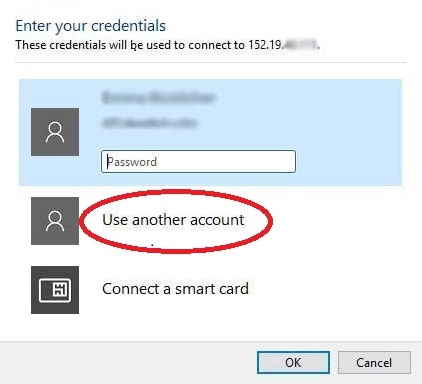
- Enter your username as follows, ad\youronyen (substituting your Onyen), then enter your onyen password.
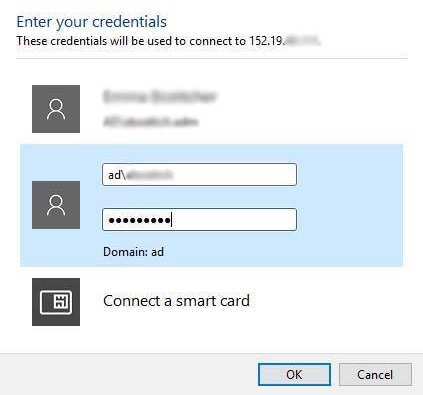
- Click the OK button. You should now be connected to your office computer.
Using Remote Desktop
After logging in to Remote Desktop, your office computer’s desktop will appear. If you had programs running and/or files open on your office computer, they’ll appear just as they were.
While connected to the office computer, a toolbar appears at the top of your screen like the one shown here:

To access a file or program on your local computer (the home computer you’re using to connect to the office computer), click the minimize button on the toolbar.
While minimized, Remote Desktop Connection will stay running (as will all programs you have open on your office computer). You can restore it by clicking its icon on the taskbar on your home computer (usually at the bottom of your screen).
Your office computer may lock after a period of inactivity, just as it would during normal use. You can unlock it by re-entering your credentials.
Disconnecting from Remote Desktop
When you’re ready to disconnect from your office PC, you may end the session one of the following ways:
- To leave files and programs open on your office PC, click on the “X” button at the right edge of the Remote Desktop toolbar. This will end the remote session but leave files and programs open and running on your office PC.
- To close files and programs on your office PC when disconnecting, use the remote computer’s Start menu (not your home computer’s Start menu) to log off, just as you would at work.
Starting the Remote Desktop Connection
- On your office computer, go to https://whatismyip.unc.edu/, which will display your office computer’s IP address (usually in the format 152.19.xxx.yyy, where xxx and yyy are numbers between 1 and 255). Record this IP to use when using Remote Desktop on your home computer. It is also a good idea to get your computer name as well. To find your computer name press the Windows key and the Pause/break key at the same time. A screen will pop up will your computer name. You can also right click the start button in the bottom left and click system to find your computer name. It would be listed under device name in this screen.
- On your home computer, connect to the UNC Virtual Private Network (VPN) if you are off-campus. For help installing or connecting to the VPN, search for VPN on the UNC help page. Most laptops imaged by SOM IT already have VPN installed.
- Run Remote Desktop 10 by clicking the Remote Desktop Connection icon. If it is installed, you will find the Remote Desktop 10 software in your Applications directory or on your desktop dock menu. If you do not have it installed, you can download it from the app store here.
- Click Add PC
- Enter your office computer’s IP address from step 1 in the PC Name field.
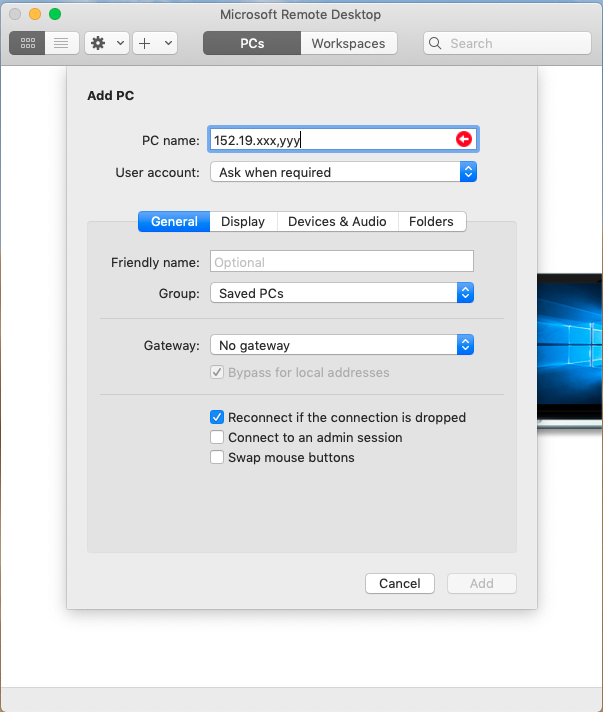
- Click Add
- Next Double click on the computer icon

- When the password prompt appears, enter your username as follows, ad\youronyen (substituting your Onyen). Then enter the password for your Onyen account.
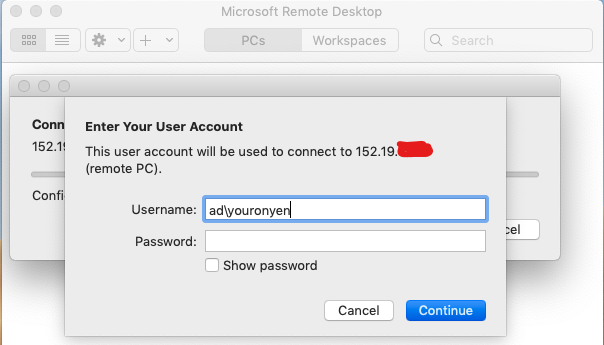
- Click continue
- If a warning screen pops up about a certificate that couldn’t be verified, please click Continue.

Using Remote Desktop
After logging in to Remote Desktop, your office computer’s desktop will appear. If you had programs running and/or files open on your office computer, they’ll appear just as they were.
While connected to the office computer, if you move your mouse to the top of your screen a toolbar appears like the one shown here:
![]()
To access a file or program on your local computer (the home computer you’re using to connect to the office computer), click the green button on the toolbar. After that you could open other apps or minimized this screen.
While minimized, Remote Desktop Connection will stay running (as will all programs you have open on your office computer). You can restore it by clicking its icon on the taskbar on your home computer (usually at the bottom of your screen).
Your office computer may lock after a period of inactivity, just as it would during normal use. You can unlock it by re-entering your credentials.
