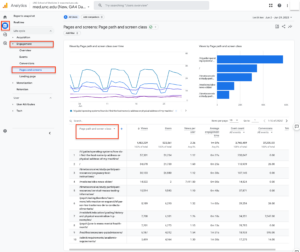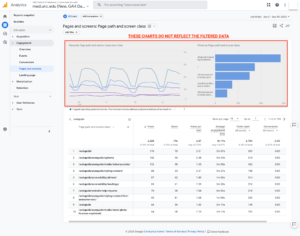Google Analytics
Google Analytics tracks user behaviors on your website. This can be useful to see what your most popular content is and track how site visitors navigate your site.
No need to worry about setting Google Analytics up on your School of Medicine (SOM) website. Traffic to all SOM sites is already being collected, you just need access to the data.
Requesting Access
To access Google Analytics, you need a Google account. Because you can have multiple Google accounts, we suggest you create an account for your department/center/program. This will allow you to give analytics access to anyone on your team. It also removes the need to notify us any time someone is hired or leaves your organization.
To request access, please fill out our Website Help Request form. Down in the Comments, please provide the following information:
- Let us know you want access to Google Analytics.
- Email address of your Google account. Again, we suggest using a work account.
- What website(s) you are affiliated with.
Once You Have Access
Once you’ve been notified that you have access, log into Google Analytics with the account you provided. If you are having trouble seeing the analytics data, ensure you are logged into the correct Google account.
Introducing GA4
On July 1, 2023, the Legacy Dashboard within Google Analytics stopped collecting data and all data will be permanently deleted on July 1, 2024.
The new, Google Analytics 4 (GA4) dashboard has been implemented within the UNC School of Medicine WordPress network since August 2021.
This means, as of July 1st, 2023, it is our recommendation to only use the new, GA4 Dashboard when reviewing website traffic and engagement.
This will allow you to view historical website data (going back to about August 2021) and all data moving forward. If you would like to view data before August 2021, you would need to switch to the old, Universal Analytic dashboard to do so, but will not be able to view that data after July 1, 2024.
GA4 Property Dashboard
If you have access to multiple Google Analytics accounts – or if it is the first time ever visiting the UNC School of Medicine’s Analytics account, you may need to change the property view to the correct dashboard.
After logging in, in the top-left corner, click on the property view to see which account you are using.
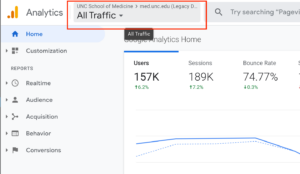
(click on the image to expand)
To view all incoming traffic (from August 2021 to Today) change the dashboard to the following property/view:
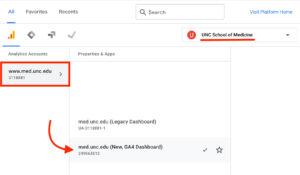
(click on the image to expand)
Filter Data For Your Website
When using the GA4 dashboard, you will have access to the full School of Medicine Analytics account, allowing you to view all data from the websites on our network.
You will likely wish to filter data from the full network down to just your website’s data.
To do this:
- Log into Analytics where you will see the main GA4 dashboard.
- In the left-hand menu, click on “Reports” then on “Engagement” and lastly on “Pages and screens.“
- Just above the numbered listing of pages, there is a drop-down menu that might say “page title and screen class” – change this to “Page path and screen class.” Once changed, you should see the URLs of web pages and their stats
- Just above that drop-down that you just changed, there is a small search box. In the search box, type in /yourwebsite and hit Enter (on your keyboard). For example, med.unc.edu/medicine is just /medicine.
- If you would like to get more specific with a segment of your website (eg: “I want to only view traffic to Research Section”), you can search for a longer URL string to reduce the data to only URLs that meet that string (eg: /medicine/research/).
Unlike in Legacy Dashboard – there is no easy way to setup a saved filter or “Segment.” These steps will need to be taken each time you wish to view your websites data.
More GA4 Training
The Web Team does not provide training for Google Analytics.
Google Analytics 4 Skillshop has some classes and “hands-on” courses to help navigate GA4.
That said, these courses are geared towards businesses looking to drive revenue or product searches using GA4. The UNC School of Medicine setup is different, and so some of these courses will not be relevant.
That said, the introductory course, “Discover the Next Generation of Google Analytics” is a great resource.