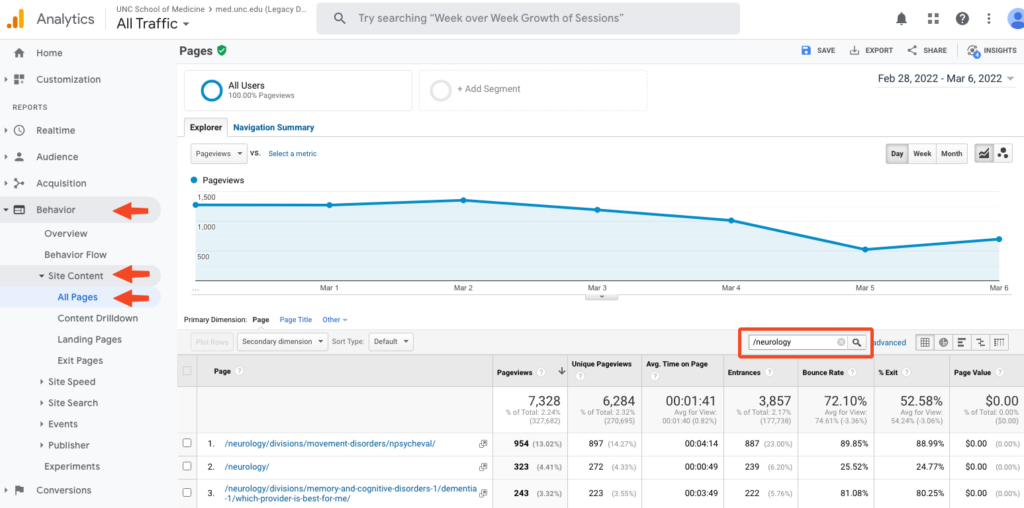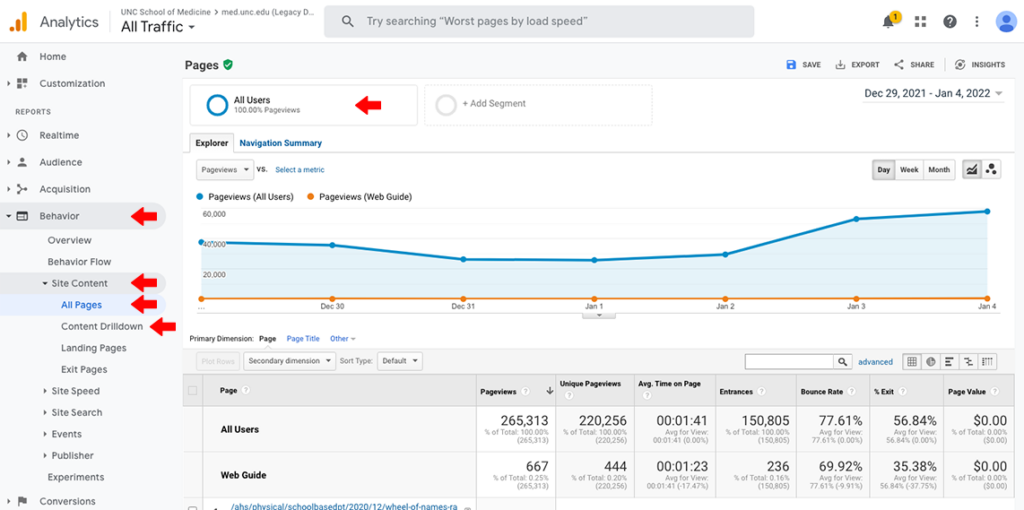Legacy “Universal Analytics” Dashboard
On July 1, 2023, the Legacy Dashboard within Google Analytics will stop collecting data. No Data will be deleted, but no new data will be collected on that dashboard.
The new, Google Analytics 4 (GA4) dashboard has been implemented within the UNC School of Medicine WordPress network since August 2021.
This means, Starting July 1st, 2023, it is our recommendation to only use the new, GA4 Dashboard when reviewing website traffic and engagement.
This will allow you to view historical website data (going back to about August 2021) and all data moving forward. If you would like to view data before August 2021, you would need to switch to the old, Universal Analytic dashboard to do so.
“Universal Analytics” Property
If you have access to multiple Google Analytics accounts – or if it is the first time ever visiting the med.unc.edu Analytics property, you may need to change the property view to the old, legacy dashboard.
After logging in, in the top-left corner, click on the property view to see which account you are using.
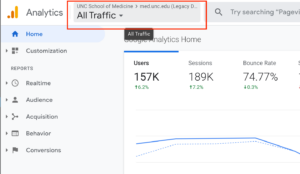
To view all traffic for the med.unc.edu account (UP TO JULY 1, 2023) – use the following property/view:
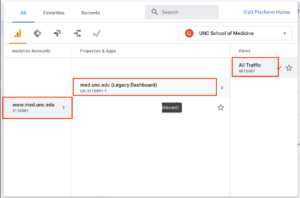
Filter Data For Your Website
When you log into Google Analytics, you will have access to the full School of Medicine Analytics account. You will likely wish to filter data from the full network down to just your website’s data.
- Log into Analytics where you will see the main School of Medicine dashboard.
- In the left-hand menu, click on “Behavior” then on “Site Content” and lastly on “All Pages.“
- In the search box, type in /yourwebsite and hit Enter (on your keyboard). For example, med.unc.edu/neurology is just /neurology.
If you need to do this often, you may wish to set up a Segment that allows you to save your filter parameters.
Set Up A Segment
Here are some general directions from Google on how to set up Segments.
Here are more detailed instructions:
- Log into Analytics where you will see the main School of Medicine dashboard.
- In the left-hand menu, click on “Behavior” then on “Site Content” and lastly on “All Pages.“
- Across the top, select the “Add Segment” button.
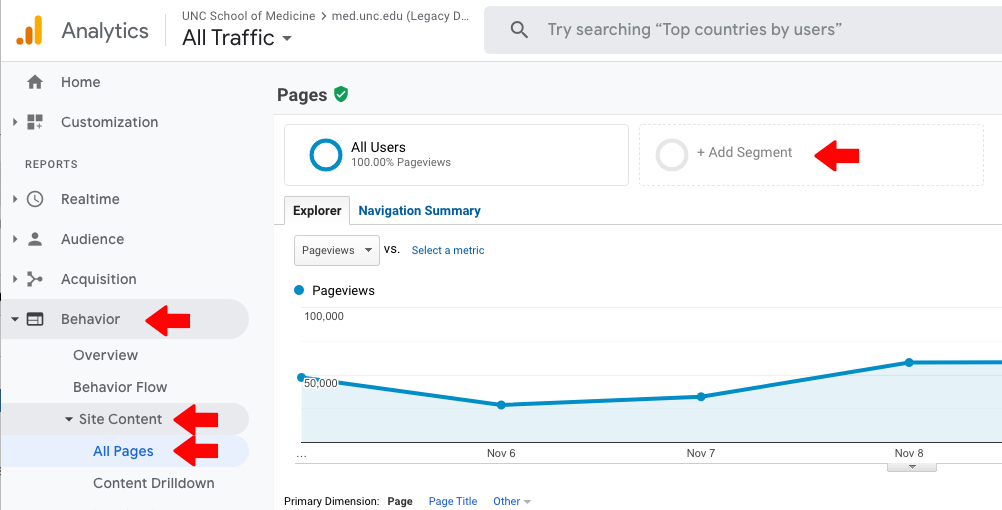
- In the upper left of the new window, select the red button that says “+ NEW SEGMENT.“
- The window that pops up from that is where you will build the new segment.
- In the upper left, give the segment a name (e.g.: Neurology)
- In the navigation under the segment name, under ‘Advanced,’ select ‘Conditions.’
- Set the Filter to ‘Page‘ and then ‘Starts with‘ and finally type in /yourwebsite (e.g.: med.unc.edu/neurology is just “/neurology”).
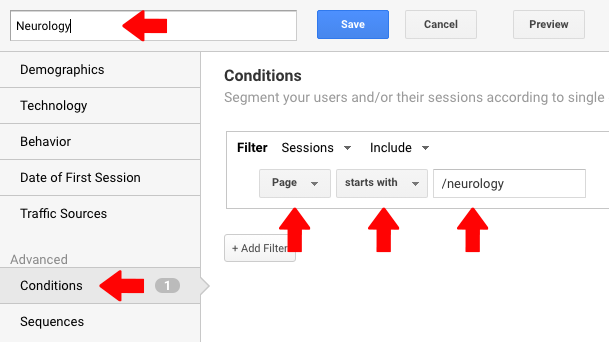
- Click the blue ‘Save‘ button. This will create a segment on your account that will filter data only for traffic that hits the URL you filtered for (e.g.: Neurology). If you are using a work/shared Google account, only people with that account will be able to see the segment.
View Segment Data
Once you’ve created a segment you can use it to view the analytics for your site.
- In the left-hand menu, click on “Behavior” then on “Site Content“.
- Depending on the type of data you wish to view, you’ll want to select either All Pages or Content Drilldown. You can use your segment in either section.
- By default you will still see analytics for all sites on the SOM network.
- To view just your sites analytics, click on the All Users button towards the top of the page. Uncheck All Users and add a checkmark next to the segment you created and hit Apply. If you wish to compare your site’s analytics to all School of Medicine’s, keep the All Users option checked.
For more information, check out the Google Analytics Academy. They have a lot of great training modules for working in analytics and understanding the data.