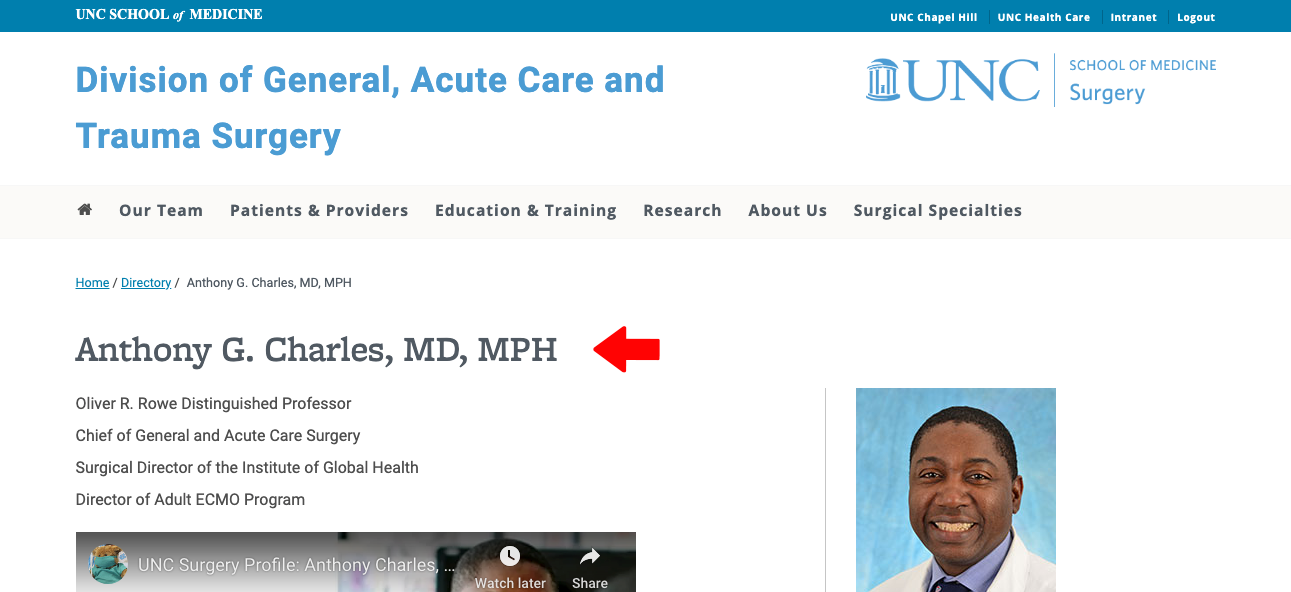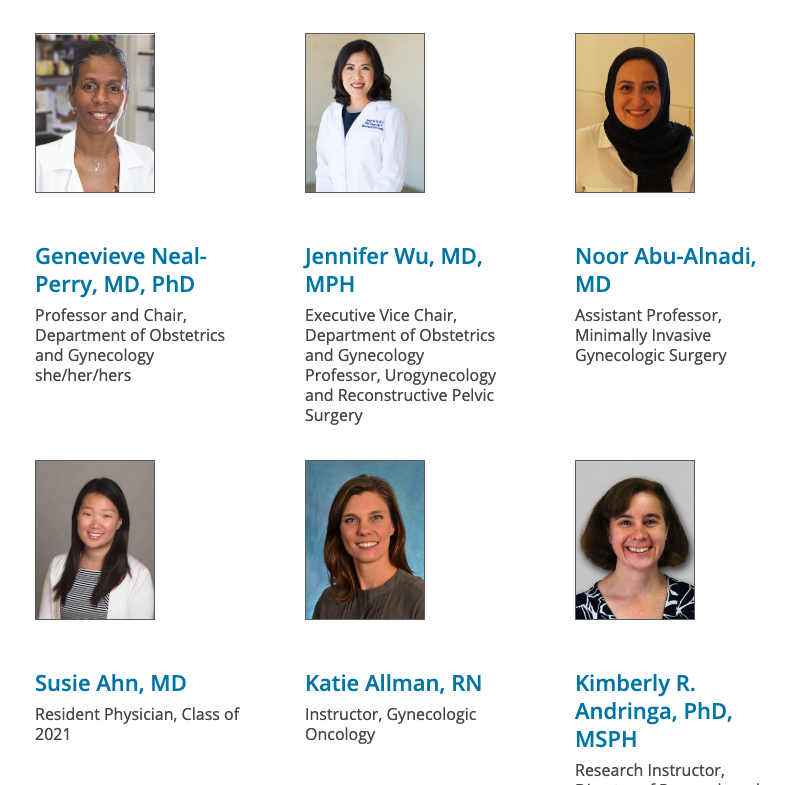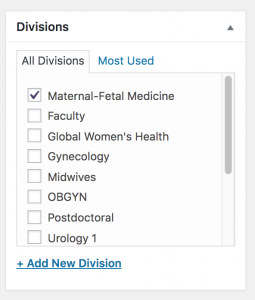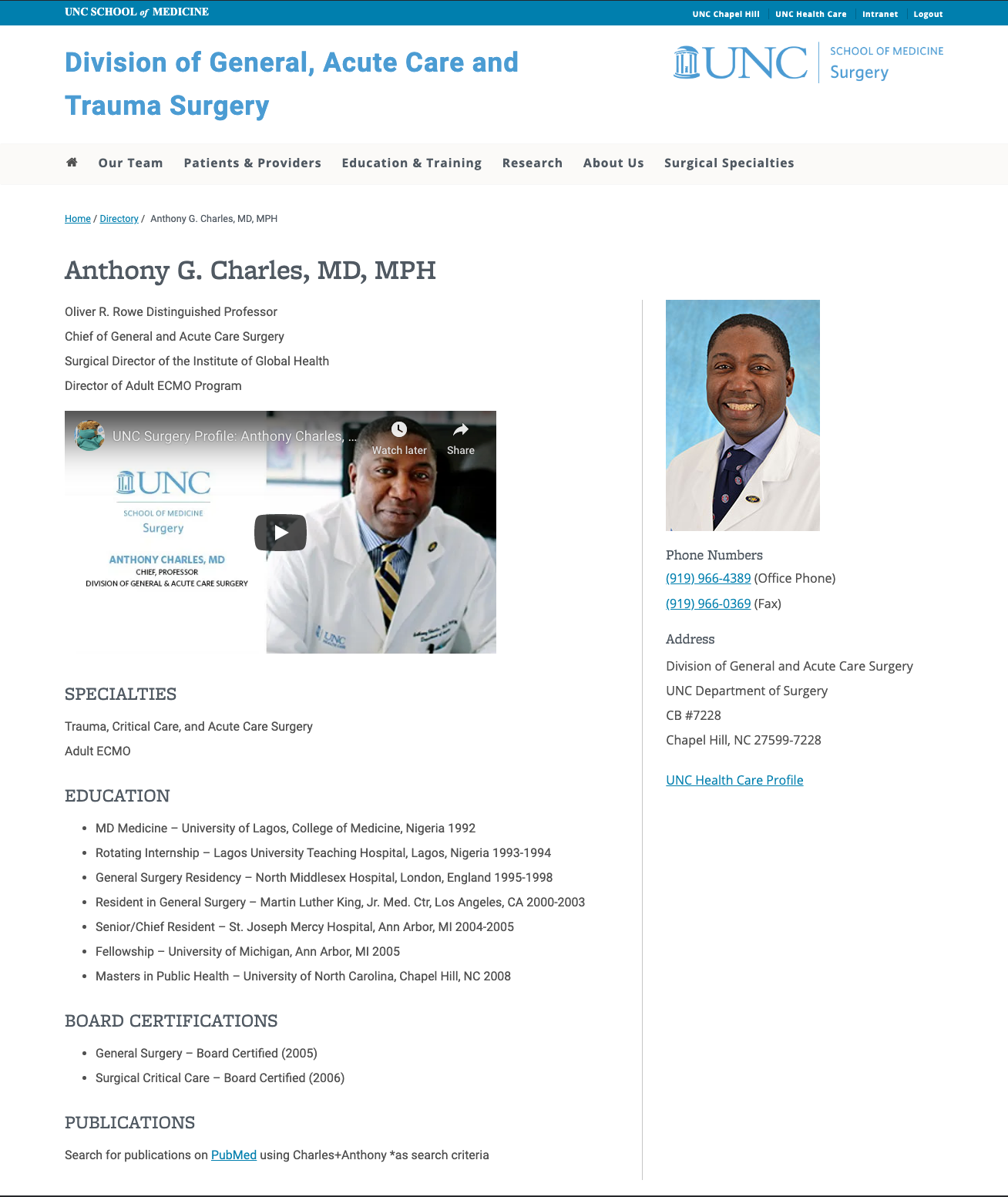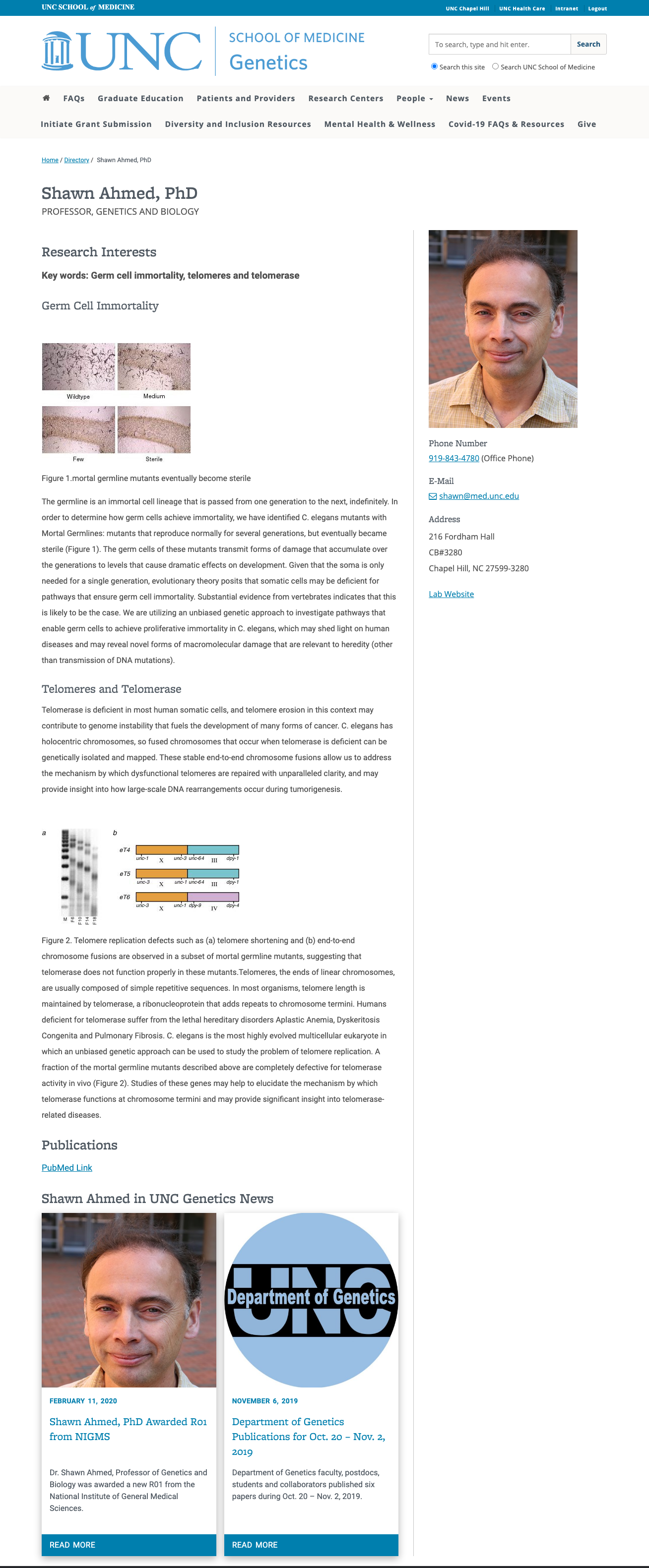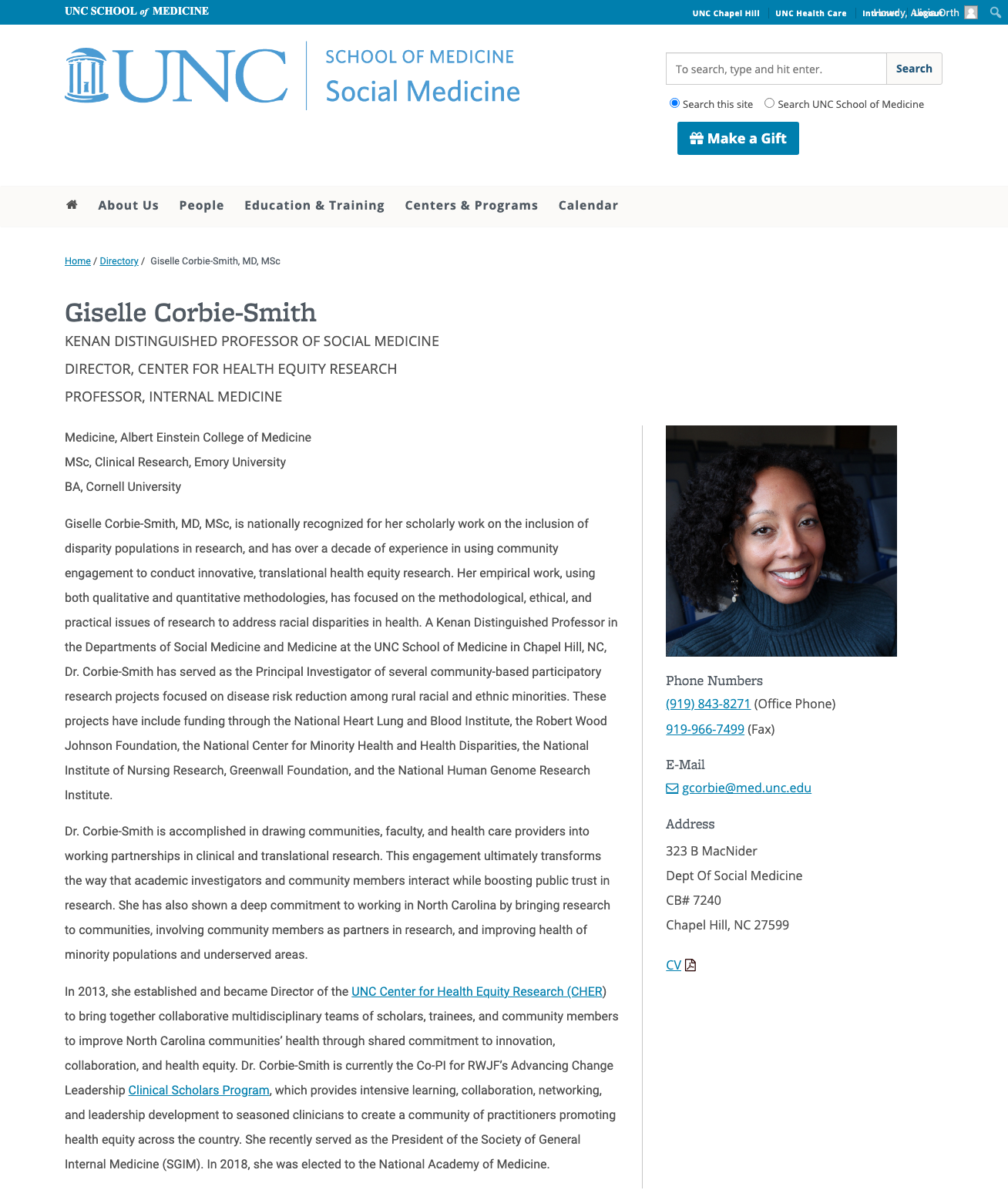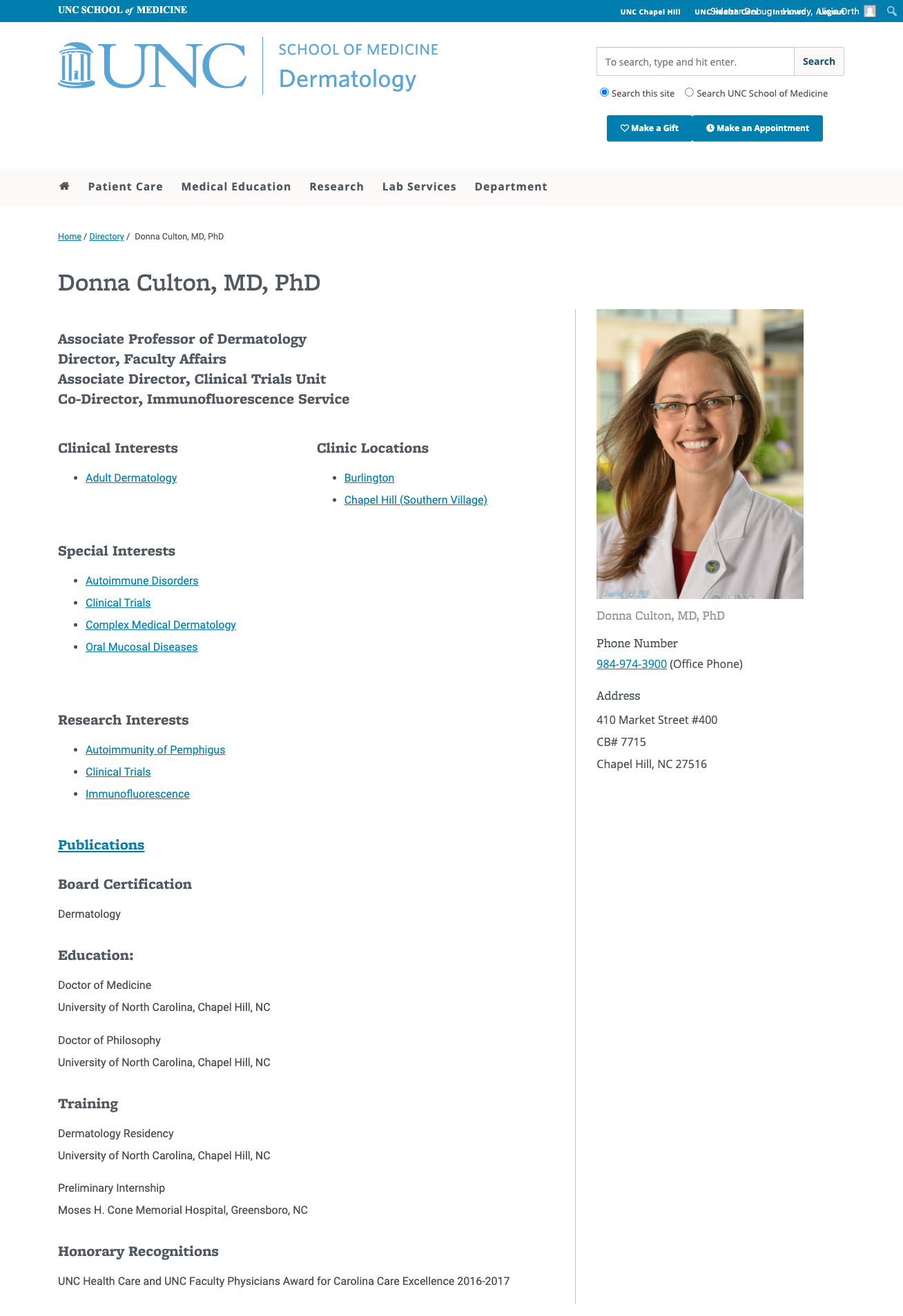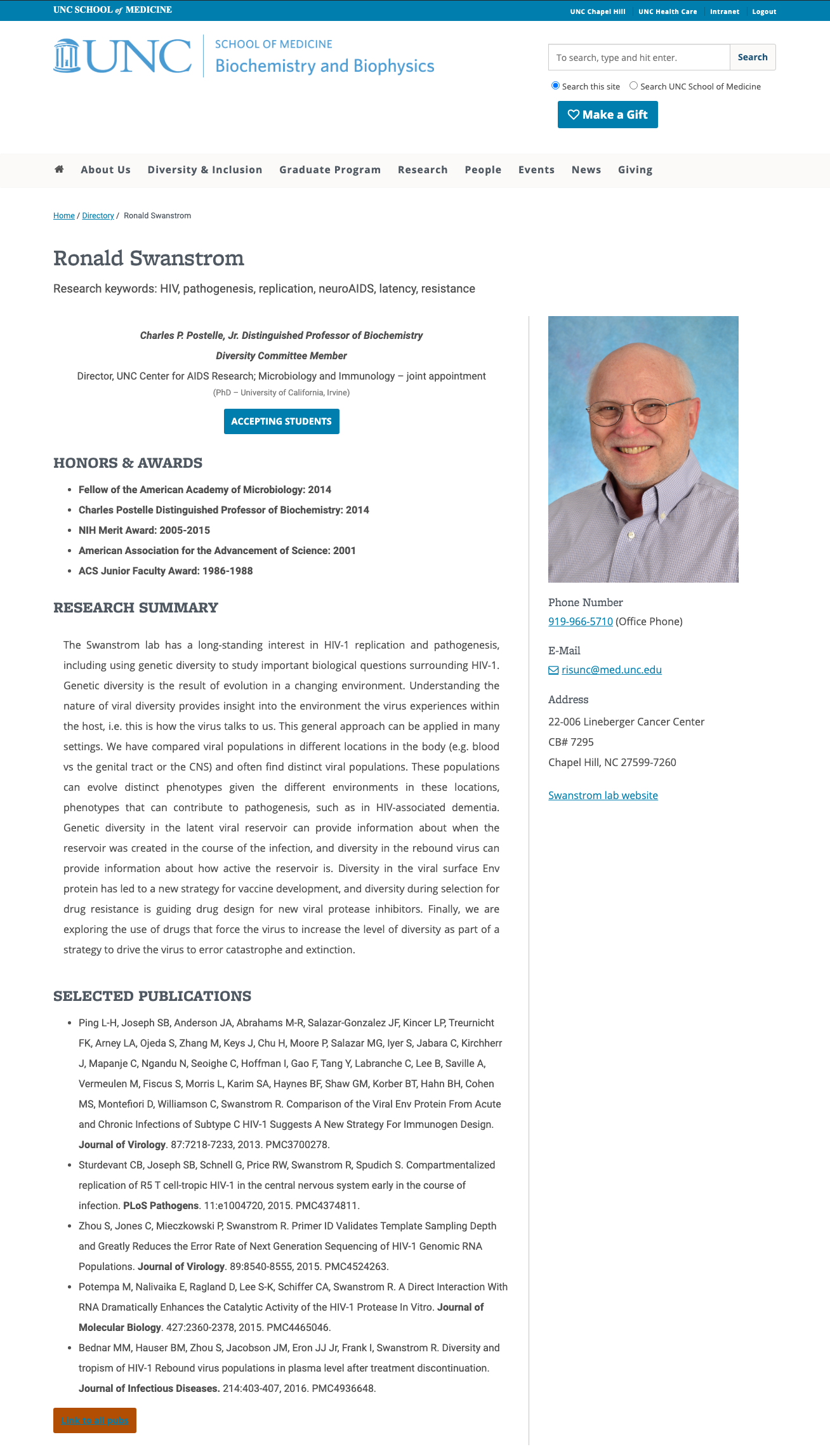Add a Profile
Add a New Profile
To create a new profile, select Directory > Add New in the Dashboard.
Many profile fields, such as email, phone, address etc., are self explanatory and will not be addressed in this documentation. This documentation will focus on the fields that generally need some clarification.
Title
Add the person’s name to the Title field. This field does not display on a person’s profile (it is not visible to site visitors). It displays as the title of the profile when viewing the list of existing profiles on your site. To view a list of all profiles on your site, click on Directory in the dashboard. In the screenshot below, the Entry Name column displays the Title of each profile.
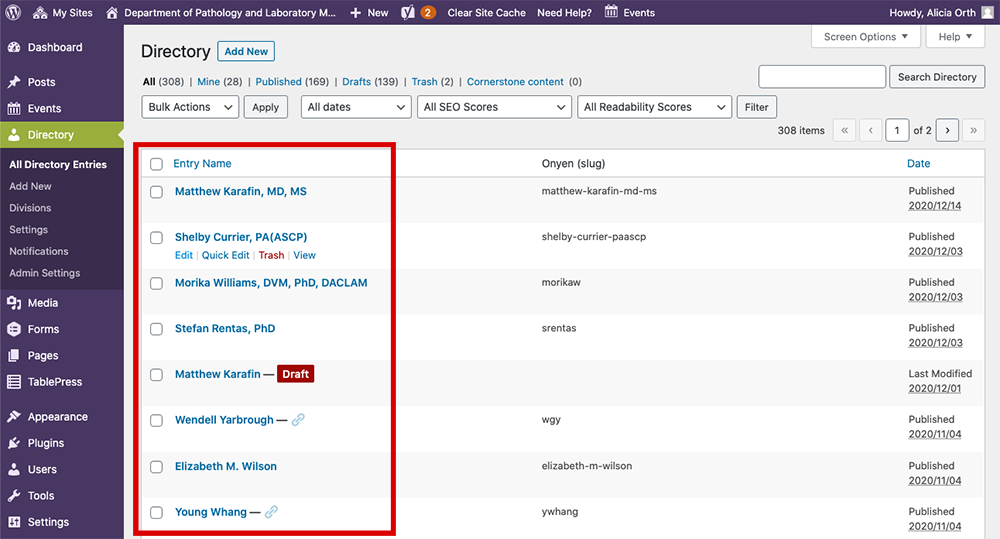
Body Content
The large field under the Title is the Body Content. Even though this field has no actual label, for documentation purposes this field will be referred to as the Body Content. This is where the bulk of the profile information will be added. You can add as much or as little information as you want. Common categories of information that our web sites like to add often include a person’s Education, Research, Specialty Areas, Certifications, Awards, and Publications. Various types of content can be added to this field: images, video, shortcode, etc.
Ensure you follow accessibility best practices for all content added to this field.
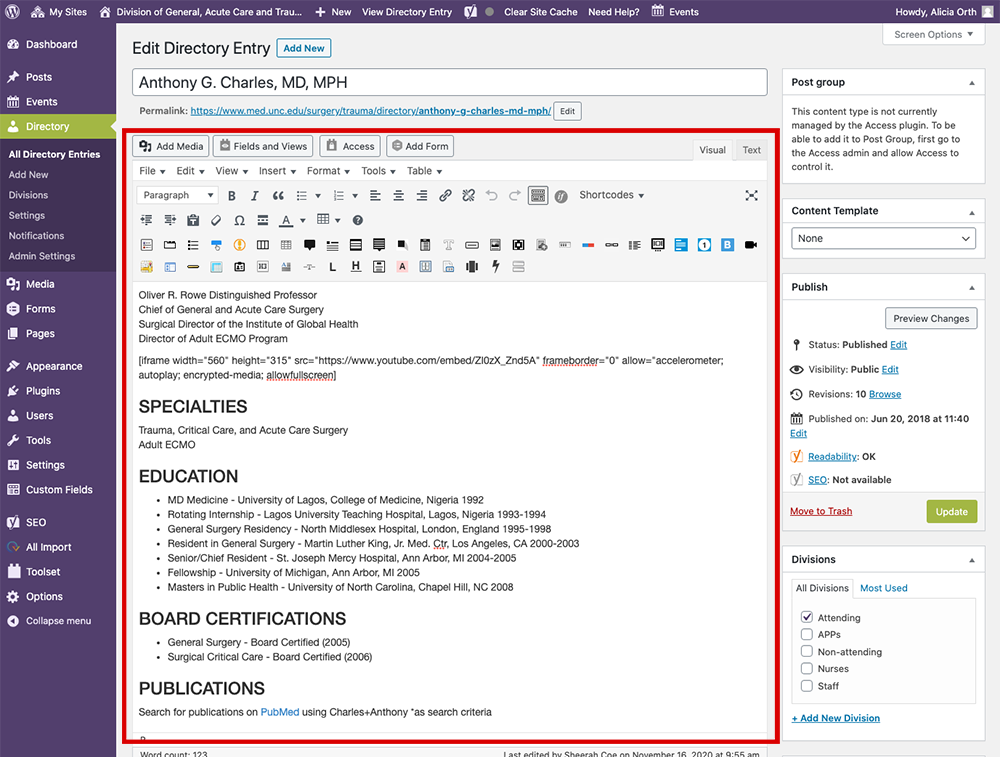
Under the General Info Tab
Display Name
This field displays as the title of a profile. You’ll want to add the person’s name, followed by any degrees, here.
Reverse Display Name
Add the person’s last name, a comma, then the person’s first name (e.g.: last-name, first-name) to this field. Don’t worry about middle names or initials.
A gallery will automatically display profiles in alphabetical order by last name using this field. If this field is left blank, the profile will not display in the proper order of a gallery.
Priority Placement in a Gallery
Override Alphabetical Sort
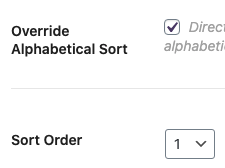 Profiles that display in a directory gallery sort alphabetically by last name. Checking the Override Alphabetical Sort option pulls a profile out of the alphabetical sort and displays it ahead of all other profiles in the gallery. This option is often used for department chairs and center directors. All other profiles will display alphabetically by last name after these prioritized profiles.
Profiles that display in a directory gallery sort alphabetically by last name. Checking the Override Alphabetical Sort option pulls a profile out of the alphabetical sort and displays it ahead of all other profiles in the gallery. This option is often used for department chairs and center directors. All other profiles will display alphabetically by last name after these prioritized profiles.
Sort Order
This allows you to specify the order when multiple profiles have been given priority with the Override Alphabetical Sort option. You can prioritize, or sort, up to ten people.
In the above screenshot, taken from the OBGYN web site, notice that Dr. Neal-Perry and Dr. Wu do not sort alphabetically by last name in the gallery. This is because the Override Alphabetical Sort option has been checked on both profiles. Dr. Neal-Perry displays first because she was given a Sort Order of 1 while Dr. Wu was given a Sort Order of 2.
The Sort Order is a global setting. This means that if Dr. Neal-Perry were to display in multiple galleries (e.g.: the department gallery, the administration gallery and Reproductive Endocrinology gallery), she would receive the same priority placement in each gallery.
Gallery Summary
In a single-column and multi-column gallery, the profile image (known as the Featured Image) and person’s name (Display Name field – explained above) will display automatically. Any information you wish to display below this, such as person’s title or contact information, needs to be added to the Gallery Summary field.
The Gallery Summary field is a global field. What’s added to this field will display in each gallery that the profile is pulled into. For example, on the Pathology web site, Dr. Yara Park displays in multiple galleries. She displays in the Department Directory, the Clinical Faculty directory as well as the Residency Leadership directory. The gallery information that displays for her profile cannot change based on which directory the profile displays. There is only one Gallery Summary field per profile and that displays in each gallery that the profile is pulled into.
The Gallery Summary does not display on a persons full-profile page.
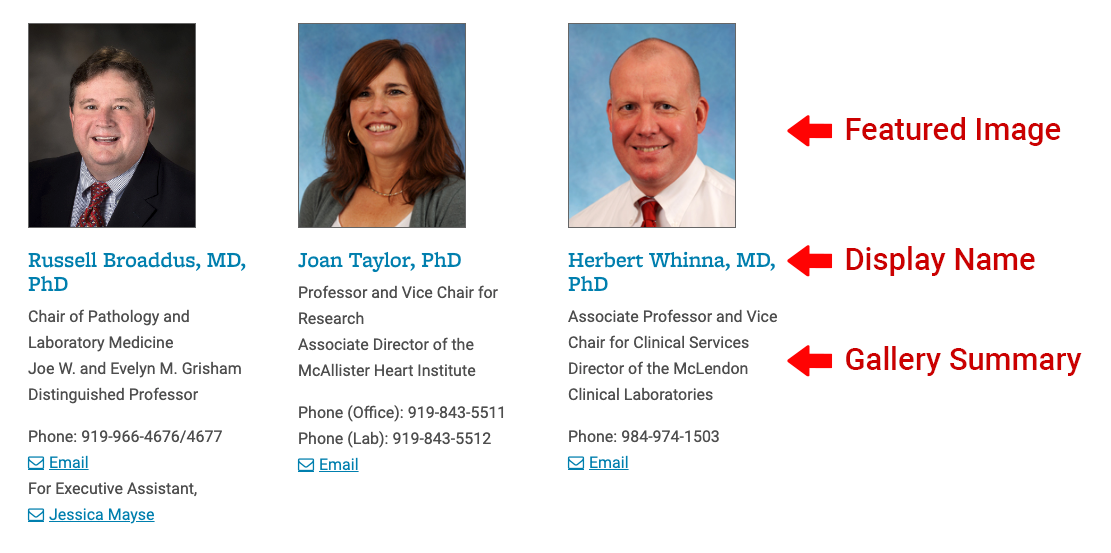
Don’t Link Profile
By default, all profiles in a gallery will link to a full bio/profile page. However, not everyone needs a full bio. Selecting the Don’t Link Profile option allows you to create a profile that displays in a gallery but doesn’t link to a full bio/profile. Administrative personnel are often use this option.
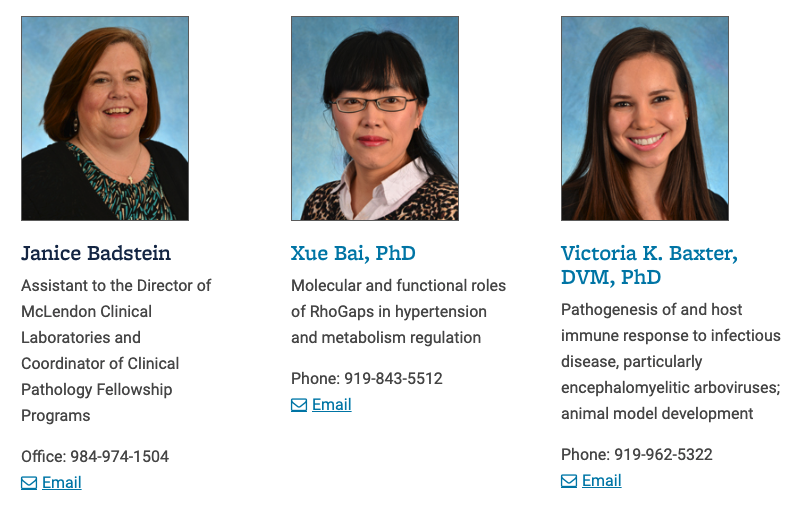
In the above screenshot from the Pathology directory, Janice Badstein’s profile displays in the gallery but doesn’t link to a full profile. This was achieved using the Don’t Link Profile option.
Divisions
If applicable, select any divisions that the person belongs to. This option is located in the right column when editing/adding a profile.
Featured Image
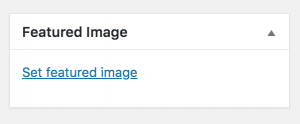 This is where a person’s profile image needs to be uploaded. This featured image will automatically display in all galleries as well as a persons full profile. Here are some guidelines for profile images. If no photo is uploaded, a generic Old Well image will display instead. This option is located in the right column when editing/adding a profile.
This is where a person’s profile image needs to be uploaded. This featured image will automatically display in all galleries as well as a persons full profile. Here are some guidelines for profile images. If no photo is uploaded, a generic Old Well image will display instead. This option is located in the right column when editing/adding a profile.
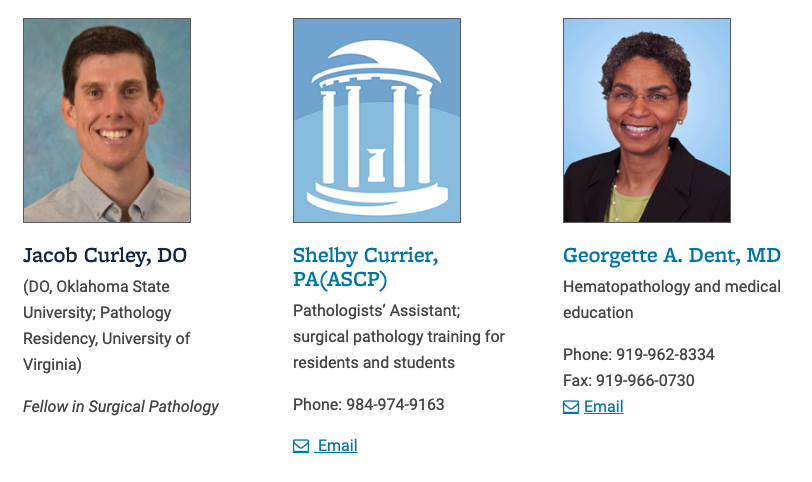
In the above screenshot from the Pathology directory, Dr. Curley and Dr. Dent have a Featured Image added to their profile but Shelby Currier does not.
Resources and Attachments

There are many options here that allow you to attach CV files or any other files to a profile. You can also display an RSS feed and add links to other web sites (such as a link to a person’s lab). These Resources and Attachments will display in the right column of a profile page, under a person’s profile image and contact information.
CV Files
Important! We had an incident where all profiles for one of our departments was temporarily taken down because CV files with home phone numbers, emails and home address were uploaded to profiles. Doctors from this department started receiving calls and emails at home from their patients! We understand that web site administrators and editors often upload whatever content is given to them. In the case of CV files, please take a moment to ensure these files are intended for the general public.
Have Profile Link to Another Web Site
Remember, by default, all profiles in a gallery will link to a full bio/profile page. The Page Links To option allows you to link to an external web site instead. This is useful for people who already have a profile on another web site, such as Find a Doc. This option also works well for lab or division web sites who can link to profiles maintained on their department web site. It helps avoid duplicate content and the need to maintain profile information on multiple web sites. The Page Links To option is a global setting. All galleries that display a profile with this option checked will link to the external web site.
In the Page Links to Box (at the very bottom of the profile page), select A Custom URL option. Paste in the url that the profile should link to.
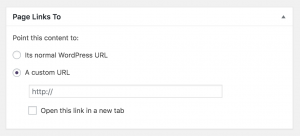
Examples
Below are a few examples of profiles from various School of Medicine web sites.
Anthony G. Charles, MD, MPH
Shawn Ahmed, PhD
Giselle Corbie-Smith
Donna Culton, MD, PhD
Ronald Swanstrom